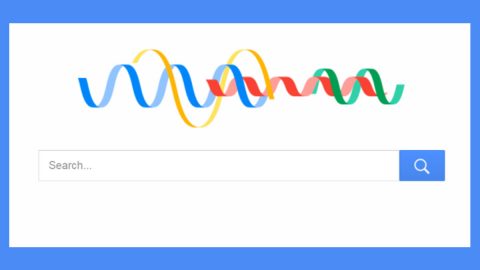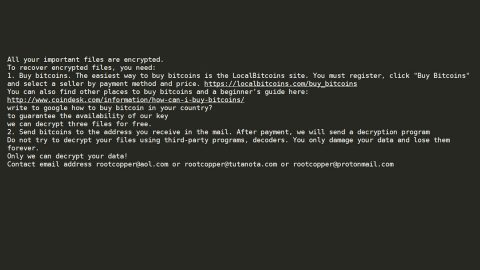There are several error codes that you may encounter after upgrading to Windows 10. And some of them can get really annoying. One of those annoying errors is the error code 0X80240020 which will be discussed in this article together with its solution.

Error 0X80240020 may occur when you try to download a latest Windows update like the Windows 10 Creators update or right after you’ve installed Windows 10 or when your system is experiencing some issues itself. You may experience the error 0X80240020 if the Automatic Updates process was unable to complete your request and download the Windows update. Fortunately, there are solutions available to solve the problem that will be discussed in this article.
Solution #1: Try deleting the SoftwareDistribution folder
Not only this solution applicable to error 0X80240020 but it is also applicable to other update errors in Windows. To delete the SoftwareDistribution folder and download the updates once again, follow these steps:
- Navigate to the following folder and erase everything in it:
C:\Windows\SoftwareDistribution\Download
- After that, right-click on the Start Menu button and click the Command Prompt (Admin) from the menu.
- Type in the following line exe /updatenow and then press Enter.
- Wait for the process to be finished. And once it’s done, close the Command Prompt.
- Go back to the Start Menu and open the Settings app, go to Update and then try to download the updates again. you can also go to Control Panel, Update that is if you didn’t download Windows 10 yet.
Solution 2: Check if the BITS service is enabled
Background Intelligent Transfer Service or BITS is the main service for the communication between your computer and Microsoft’s servers. That’s why is there is a problem with this service, there’s a high chance that you won’t get or receive any updates. To check if BITS is working properly, follow the steps below.
- Open Search and then type in msc and then open Services.
- Under Services, double-click on the Background Intelligent Transfer Service.
- Check if the service is listed as Started in the Service Status section.
- And if the status is listed as Stopped, click Start and then click OK.
- After that, try installing the updates again.
Solution 3: Check your computer’s Name Resolution
To fix error 0X80240020, another alternative solution you can try is to verify your Name Resolution. To do so, follow these steps:
- Close any Microsoft Update browser windows or Windows Update.
- After that, right-click on the Start Menu button and then open Command Prompt (Admin) from the menu.
- Type in the listed commands and then press Enter after typing each commands in the command line:
- Nslookup
- ns
- your computer name (you can check this when you right click on Properties on This Computer icon located on your desktop. Under Computer name, domain and workgroup settings)
- Once the process is done, try installing the updates again.
If you’re still experiencing the error 0X80240020 whenever you install or after you install the Windows update, there is another alternative solution you can try which is an efficient tool that not only resolves errors like 0X80240020 but also other computer issues. This efficient tool is called PC Cleaner Pro. To use it, follow the instructions given below.
Solution 4: Perform a full system scan using PC Cleaner Pro. To do so, follow the instructions below.
- Turn on your computer. If it’s already on, you have to reboot
2. After that, the BIOS screen will be displayed, but if Windows pops up instead, reboot your computer and try again. Once you’re on the BIOS screen, repeat pressing F8, by doing so the Advanced Option shows up.
3. To navigate the Advanced Option use the arrow keys and select Safe Mode with Networking then hit
4. Windows will now load the Safe Mode with Networking.
5. Press and hold both R key and Windows key.
6. If done correctly, the Windows Run Box will show up.
7. Type in explorer http://www.fixmypcfree.com/install/pccleanerpro
A single space must be in between explorer and http. Click OK.
8. A dialog box will be displayed by Internet Explorer. Click Run to begin downloading PC Cleaner Pro. Installation will start automatically once download is done.
9. Click OK to launch PC Cleaner Pro.
10, Run PC Cleaner Pro and click the Click to Start Scan button to perform a full system scan.
11. After all the infections are identified, click FIX ALL.