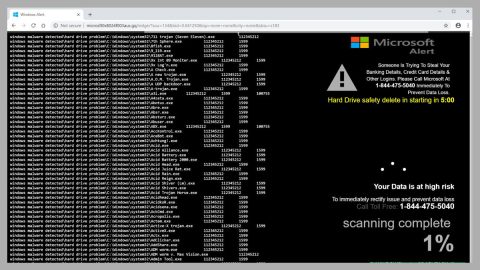When you have a hard disk that has a corrupted partition, then chances are, you will encounter the “Disk structure is corrupted and unreadable” error. When it occurs, Windows won’t be able to access the corrupted partition and open the files in it. Even if this error mostly happens in external disk drivers, it can also happen to internal HDDs. So if you experience this error on your internal HDD, then you’re far more into trouble than you might think. Internal HDD houses the installation of Windows, and when the “Disk structure is corrupted and unreadable” error appears, then you might not be able to boot into Windows. Try out different methods below to fix this problem.
Methods in fixing the “Disk structure is corrupted” error in Windows 10:
Method #1 – Try unplugging and plugging back the external HDD or USB
Unplug the storage device if you are getting this error on a removable storage like USB. After that, close all software on the Taskbar and plug back in the external storage. You can also try to restart your PC before you plug the external HDD again. And then try opening the files again on the affected HDD or USB.
Method #2 – Perform a Check Disk (CHKDSK) Scan
Scanning hard disks and fixing errors can be made using the Windows Check Disk utility. This system utility checks the disk’s file system integrity like those in the Master File Table. This method is one of the best ones you can try to resolve the “Disk structure is corrupted” error. To do it, follow the steps below:
Step 1: Open the Windows 10 Taskbar by pressing the File Explorer button.
Step 2: On the left side of the File Explorer window, click This PC.

Step 3: Right-click on the C: drive and other external storage devices with corrupted disk structures and select Properties from the menu.
Step 4: Go to the Tools tab that includes the Check button.

Step 5: Click the Check button and then click Scan drive to execute the CHKDSK scan.
You can also perform the CHKDSK scan through Command Prompt alternatively that have parameter switches. How to run CHKDSK scan in Command Prompt:
Step 1: Open Command Prompt as Administrator by pressing Win key + X hotkey.
Step 2: Type in chkdsk /r c: in the Command Prompt to scan C: HDD. Replace ‘C:’ with the letter of your affected drive.

The scan may take a couple of hours but depends on the size and the files you have on your HDD or external drive. This can be quicker for the external drives though for it has smaller size compared to the HDD. On the next system reboot, Windows might schedule the scan.
Method #3 – Try reinstalling the external hard drives
To fix the issue, you can try to reinstall the storage device. However, you can’t do it with HDDs that has Windows on them but you can do it on external storage drives with the disk structure error. To do it, follow the instructions below:
Step 1: Type in Device Manager in the Windows search field and select Device Manager.
Step 2: Click the Disk drives to expand that section and right-click on the external disk drive that needs to be fixed.
Step 3: Choose the Uninstall option on the menu.
Step 4: Reinstall the disk drive by clicking the Scan for hardware changes button.

Step 5: After reinstalling the disk, restart your PC.
Method #4: Scan your HDD or external drive for viruses
Viruses are often one of the causes of the “Disk structure is corrupted and unreadable” error. To fix this, you can scan the affected drive to remove the infection that caused the error using a trusted antivirus like SpyRemover Pro. Once virus is removed, your drive should be up and running.
Method #5: Format the external disk drive
This method is recommended for external drives that do not include Windows like USB drive. As we all know, formatting a drive erases all the files in it and establishes new file system to replace the corrupted one. This is a good solution if your drive does not contain important files but you can always copy the important files to your desired location before you format your drive.