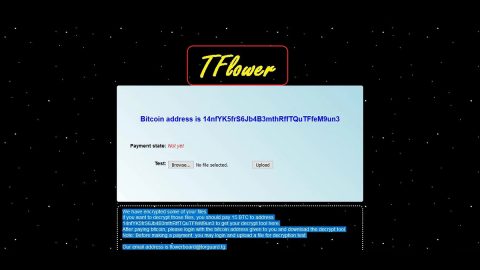When you encounter a Stop error like the BAD POOL HEADER error with the error code 0x00000019, it could only mean that the pool header is corrupted or experiencing some issues. A BAD POOL HEADER error is caused by Windows memory allocation problems. You can encounter this error when you have recently installed either a new software or hardware in your PC. When it comes to software, it is usually an antivirus program that does not work or is not compatible with your Windows PC. While for the hardware, it could be due to faulty drivers and router, bad sectors and other disk write issues.

If you are having a hard time starting Windows 10 in Normal Mode, then you can boot it in Safe Mode which will help you through resolutions. And speaking of resolutions, we have provided all available solutions below that you can try to fix the BAD POOL HEADER error in Windows 10.
Solution #1 – Uninstall any recently installed software
The BAD POOL HEADER error is sometimes caused by recently installed programs in your computer. Usually, these programs are third party antivirus programs that are often incompatible with your operating system, Windows 10. To make sure that this indeed is the cause of the problem, disable or uninstall your antivirus temporarily and then check if the error is fixed. If the problem’s gone, then the antivirus is the root cause of the problem. Now all you have to do is replace your antivirus with a good one like SpyRemover Pro. However, if the problem persists, try following the other available solutions below.
Solution #2 – Uninstall any recently installed hardware
Just like with solution #1, you can try to uninstall or disable any recently installed hardware in your computer. To do that, go to the Devices Manager and look for the hardware driver, right-click on it and then click Uninstall. Restart your PC and check if the problem’s gone.
Solution #3 – Disconnect your external devices
External devices can also cause the BAD POOL HEADER error since it can interfere with the system. To see if it triggered the error, disconnect all your external devices except for the mouse and then restart PC.
Solution #4 – Disable Fast Startup feature
Fast Startup feature in Windows 10 is enabled by default and sometimes causes bad pool header corruption and interference with your system. Disable it and check if it changes anything.
Solution #5 – Update Device Drivers
Outdated drivers may also be the cause of the problem. To solve this, you just have to update the outdated driver. To do so, follow the steps below:
- Press Win + R to open the Run window.
- Type in devmgmt.msc to open the Device Manager.
- Under the list of drivers, right-click on each drivers and then select Update Driver Software. Update all of them one by one.

Solution #6 – Perform a Clean Boot
Do a Clean Boot and check it fixes the problem. And if you haven’t encounter any problems then it could mean that some non-Microsoft process is the one causing the BAD POOL HEADER error.
Solution #7 – Perform Hardware Clean Boot
Meanwhile, a hardware Clean Boot is quite different from the software Clean Boot State. So the unnecessary hardware components are disabled in the Device Manager. To do the hardware Clean Boot, follow the steps below:
- Press the Win + R keys to open Run.
- Type in devmgmt.msc and then press Enter to open the Device Manager.
- You can disable the drivers listed below by right-clicking on them and then selecting Disable.
- Display Adapters.
- DVD/CD-ROM drives.
- Sound, video and game controllers.
- Network Adapters.
- Modems
- Ports
- USB Devices and controller – provided you are NOT using USB/Wireless Mouse or Keyboard.

After that, restart your PC and verify if it fixes the problem. If it was able to solve the problem, then one of the hardware devices is the problem.
Solution #8 – Run Windows Memory Diagnostics Tool
Running the Windows Memory Diagnostics Tool, which is a built-in tool can also help you resolve the BAD POOL HEADER error. Open Windows Memory Diagnostics and then click Diagnose your computer’s memory problems to start the process. After the process, check the Event Viewer and then look for MemoryDiagnostics-Results entry.
Solution #9 – Check your RAM
This solution is not recommended for you if you are not a hardware expert but checking the RAM is a proven and effective way to solve BAD POOL HEADER error.
Solution #10 – Perform a full system scan using PC Cleaner Pro.
To do so, follow the instructions below.
- Turn on your computer. If it’s already on, you have to reboot it.
- After that, the BIOS screen will be displayed, but if Windows pops up instead, reboot your computer and try again. Once you’re on the BIOS screen, repeat pressing F8, by doing so the Advanced Option shows up.

- To navigate the Advanced Option use the arrow keys and select Safe Mode with Networking then hit Enter.
- Windows will now load the Safe Mode with Networking.
- If done correctly, the Windows Run Box will show up.
- Type in explorer http://www.fixmypcfree.com/install/pccleanerpro
A single space must be in between explorer and http. Click OK.
- A dialog box will be displayed by Internet Explorer. Click Run to begin downloading PC Cleaner Pro. Installation will start automatically once download is done.

- Click OK to launch PC Cleaner Pro.
- Run PC Cleaner Pro and click the Click to Start Scan button to perform a full system scan.

- After all the infections are identified, click FIX ALL.