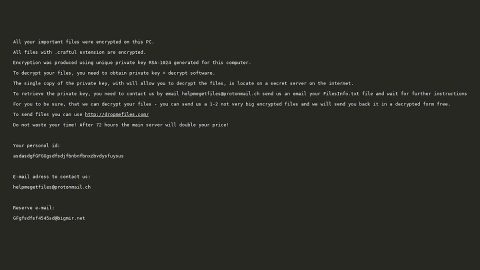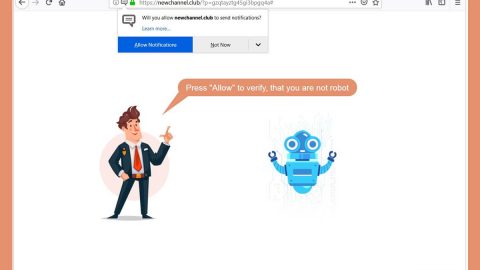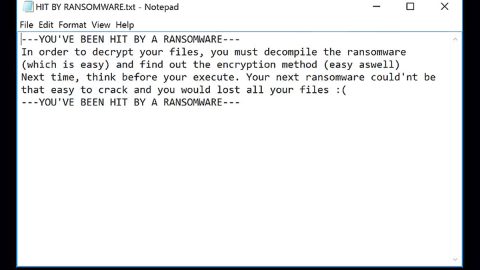There are instances when it could get difficult activating the Windows operating system and such is the case of the Windows 10 Activation error that pops up along with an error code of 0xC004F012. If you are one of the users facing this error right now, this post will provide you some suggestions to fix it.
So what actually caused this error? The Activation error 0xC004F012 might be caused by several issues in your PC – one of the main causes is a corrupt or a missing licensing repository. There are times when this error occurs during a major upgrade where the activation status is lost or during a first time activation.
The error pops up when you click on the watermark located at the bottom right corner of your screen to activate Windows 10. When the error message pops up, you will see this error message:
“Windows can’t activate right now. Try activating again later. If that doesn’t work, contact support. Error code: 0xC004F012.”
Or in you might see this error message as well:
“The Software Licensing Service reported that the call has failed because the value for the input key was not found.”
Whichever error message you got and whatever caused the error, the solution to it is all the same which is to rebuild the Tokens.dat or the Activation Tokens file on the system – regardless if the file was corrupted or went missing or was not upgraded successfully.
There are two options provided below that could fix the Activation error 0xC004F012. The first one is rebuilding the Activation Token file as pointed out earlier. If the first option didn’t work, you can check out the second option and the third one in case the second option didn’t work out as well.
Option #1 – Rebuild the Activation Tokens file
To rebuild the Activation Tokens file, follow these steps:
- Open the folder in this location: C:\Windows\System32\SPP\Store\2.0.

Note: You have to replace “C” in the path of the appropriate drive if Windows is installed in a different path.
- Once you open the 2.0 folder, you should find the tokens.dat file in there. You have to rename it to “tokens.old” and then close the File Explorer.
- Next, open the Command Prompt with administrator privilege and type in this command and tap Enter: net start sppsvc
- After that, execute another command by typing: exe slmgr.vbs /rilc
- Wait for both of the commands to get executed and restart your PC twice in between executing them.
- After that, go to Settings and to Activation and then run the Activation Troubleshooter– this should fix the problem.
If this does not help, proceed to the next option below.
Option #2 – Try changing the Windows Product Key
If the root cause of the problem lies in the KMS host not being a location in the DNS, you will have to make sure that the DNS has the right KMS. The Activation error code 0xC004F012 will indicate that the file or the directory name/volume label syntax is incorrect so if that’s the case, you might have to change the product key through the following steps:
- Close all the open programs and tabs.
- Pull up an elevated Command Prompt and execute this command: vbs.ipk <product key>
- Afterwards, type in another command and tap Enter so you can activate the product key: vbs/ato
Once the command is executed, Windows 10 should now be activated. If not, refer to the third option that follows.
Option #3 – Try activating Windows 10 using your phone
Activating Windows 10 can also be done using your phone. Just note that you have to call Microsoft to do so.
- In the Start Search box, type in “Slui 4” and tap Enter.
- Next, select your country and click Next.
- Keep the window open and call the toll-free number of the country you’re from.
- Afterwards, a confirmation ID should be given by the automated system which you must take a note of.
- Finally, in the box on the window, type in the confirmation ID and click on the Activate button. That should do it.
If your computer is also experiencing some system issues that may be caused by some corrupted registries or corrupted files, there is a one-click solution you can try to fix the problem. This program is known as PC Cleaner Pro which helps not just in fixing corrupted registries and files but also improves your system’s overall performance. Aside from that, it also cleans out your computer for any junk or corrupted files that help you eliminate any unwanted files from your system.
Perform a full system scan using PC Cleaner Pro. To do so, follow the instructions below.
- Turn on your computer. If it’s already on, you have to reboot
- After that, the BIOS screen will be displayed, but if Windows pops up instead, reboot your computer and try again. Once you’re on the BIOS screen, repeat pressing F8, by doing so the Advanced Option shows up.
- To navigate the Advanced Option use the arrow keys and select Safe Mode with Networking then hit
- Windows will now load the SafeMode with Networking.
- Press and hold both R key and Windows key.
- If done correctly, the Windows Run Box will show up.
- Type in explorer http://www.fixmypcfree.com/install/pccleanerpro
A single space must be in between explorer and http. Click OK.
- A dialog box will be displayed by Internet Explorer. Click Run to begin downloading PC Cleaner Pro. The installation will start automatically once a download is done.
- Click OK to launch the program.
- Run the program and click the Click to Start Scan button to perform a full system scan.
- After all the infections are identified, click FIX ALL.