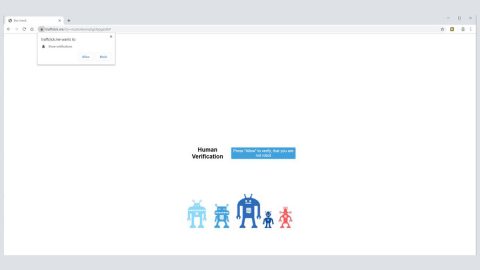What to know about the Onclkds.com
If you keep redirected to or seeing the onclkds.com pop-ups every time you surf the Net with the internet browsers like the Mozilla Firefox, Internet Explorer, Google Chrome and Microsoft Edge, then possibly your personal computer is infected with ‘ad-supported’ software or also known as adware from the big malware family. Once it gets inside, it may install a malicious internet browser’s extension and other add-ons that they could use to generate lots of pop-up ads or alter the web-browser’s settings to show ads on all web pages that you are opening in the browser, even on those web-sites where before you did not see any ads. We highly suggest that you to clean you personal computer from adware and then to remove onclkds.com . It basically deletes the unwanted popup ads and will also protect your computer from more dangerous and malicious programs and trojans.

Normally, the ad supported software usually affects only the most commonly used or the most popular internet browsers such as Internet Explorer, Chrome, Firefox and Microsoft Edge by changing the web-browser’s settings or installing a dangerous extensions (addons). But that doesn’t mean it won’t affect others, it will possibly affect any other browsers as well. The installed adware initially performs a scan of the computer system for browser shortcuts and eventually modifies them without the user’s authorization. Once it infects the web-browser shortcuts, it will append the argument like ‘http://site.address’ into Target property. So, technically when you launch the browser, you will see an annoying onclkds.com web-site.
The adware may inject lots of advertisements directly to the pages that you are visiting or sites you visit, creating a sense that the advertisements has been added by the creators of the web page. Furthermore, a reputable or legal advertising banners may be used and replaced on the fake ads, and will offer to download and install various unnecessary and harmful programs. More so, the adware has the ability to collate and steal a large amount of personal information about you and other private information such as your ip address, what is a web page you are viewing now, what you are looking for on the Internet, which links you are clicking, which can later be sold to third parties.
Therefore it’s essentially important to get rid of such adware as soon as possible. You can follow the guide provided below because the instructions will assist you to remove adware as well as clean your personal computer from the onclkds.com popup ads and other sort of malware.
How to manually remove the onclkds.com?
Remove suspicious and unknown software by using Windows Control Panel
Press Windows key ![]() , then click Search
, then click Search ![]() . Type “Control panel”and press Enter. If you using Windows XP or Windows 7, then click “Start” and select “Control Panel”. It will open the Windows Control Panel as shown below.
. Type “Control panel”and press Enter. If you using Windows XP or Windows 7, then click “Start” and select “Control Panel”. It will open the Windows Control Panel as shown below.

Next, click “Uninstall a program” It will open a list of all programs. Scroll through the all list, and uninstall any suspicious and unknown software.
Get rid of onclkds in Firefox
If the Firefox settings have been changed by the adware, then resetting it to the default state can help you to remove the redirect onto onclkds ads.
First, run the Mozilla Firefox and click ![]() button. It will show the drop-down menu on the right-part of the browser. Next, press the Help button (
button. It will show the drop-down menu on the right-part of the browser. Next, press the Help button (![]() ) as shown in the figure below.
) as shown in the figure below.
In the Help menu, select the “Troubleshooting Information” option. Another way to open the “Troubleshooting Information” screen – type “about:support” in the web-browser adress bar and press Enter. It will show the “Troubleshooting Information” page like below. In the upper-right corner of this screen, click the “Refresh Firefox” button.
It will show the confirmation prompt, press the “Refresh Firefox” button. The FF will begin a process to fix your problems that caused by the ad supported software. When it’s finished, press the “Finish” button
Get rid of onclkds in Google Chrome
Open the Chrome menu by clicking on the button in the form of three horizontal stripes (![]() ). It opens the drop-down menu. Next, press the “Settings” option.
). It opens the drop-down menu. Next, press the “Settings” option.
Scroll down to the bottom of the page and click on the “Show advanced settings” link. Now scroll down until the Reset settings section is visible, as shown in the figure below and click the “Reset settings” button.
Confirm your action, click the “Reset” button.
Uninstall onclkds.com pop-up ads from Microsoft Internet Explorer
First, run the Internet Explorer, then click ![]() button. Next, click “Internet Options” like below.
button. Next, click “Internet Options” like below.
In the “Internet Options” screen select the Advanced tab. Next, press the “Reset” button. The Internet Explorer will show the “Reset Internet Explorer” settings prompt. Select the “Delete personal settings” check box and click Reset button.
You will now need to restart your system for the changes to take effect. It will restore the Internet Explorer’s settings like startpage, new tab page and default search engine to default state, disable ad-supported internet browser’s extensions and thereby uninstall the redirect to onclkds.com annoying web site.
How to remove onclkds.com advertisements automatically
We recommend using the SpyRemover Pro. You can download and install this tool to detect onclkds.com threat and remove it, from the link below. When installed and updated, the malware remover will automatically scan and detect all threats present on the computer.
Use an anti-malware program
We recommend using SpyRemover Pro, a highly effective and widely used malware removal program to clean your computer of onclkds.com. In addition to onclkds.com, this program can detect and remove the latest variants of other malware.
SpyRemover Pro has an intuitive user interface that is easy to use. To get rid of onclkds.com, the first step is to install it, scan your computer, and remove the threat.
To remove onclkds.com from your computer using SpyRemover Pro, you need to perform the following steps:
Basic steps of SpyRemover Pro:
Step 1. Run SpyRemover Pro installer
Click on the .exe file that just downloaded in the lower right corner of your browser window.
Step 2. Click Yes
Click Yes to accept the User Account Control settings dialog.
Step 3. Foll0w setup instructions
Follow the instructions to get SpyRemover Pro set up on your computer and you will be good to go!