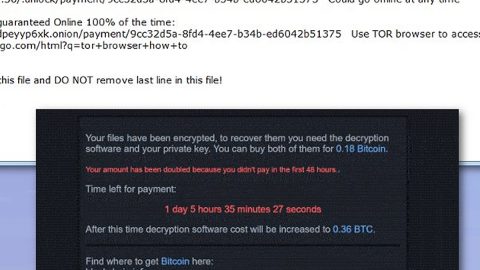Windows Defender Alert Support Scam Popup:What is it?
All of the sudden, this Windows Defender Alert Support Scam Popup shows up, and you’re bothered that a virus gets in to your computer. Don’t panic yet, know what it is first. It is basically a web browser advertisement shown by scammy remote tech support companies in attempt to try to scare visitors into thinking that Windows Defender has detected the Zeus Virus on the computer. The scam then displays all of these scary warnings and prompts you to call the listed remote support number ASAP to prevent the virus into spreading into your system. It is essential to understand that if you see this alert in a web browser, then your computer is fine and don’t panic. Bear in mind that this is just an advertisement and you should not call the number or purchase any services from them, never.

This is what the Windows Defender Alert Tech Support Scam displayed in your browser it will display an alert that states:
Please Do Not Shut Down or Reset Your Computer.
The following data will be compromised if you continue:
1. Passwords
2. Browser History
3. Credit Card Information
4.Local Hard Disk Files.
This virus is well known for complete identity and credit card theft. Further action through this computer or any computer on the network will reveal private information and involve serious risks.
Call Technical Support Immediately at +1-877-219-6702
Call Microsoft Technical Department:+1-877-219-6702(Toll Free)”
Remember again, this is just a fake message and your computer is not infected, it is just a scare, Zeus Virus has not been detected, and technically the site has no idea what is happening on your computer. Take note that it is just a scam to try and scare you into calling the listed number. For some who have never seen a message like this before might be alarmed as these scams make it difficult to close browser tabs or the browser itself.
Luckily, most browser based tech support scams can be simply closed by opening the Windows Task Manager and ending the browser process. It is important to take note that if you end the browser process, you should not reopen previously closed sites if prompted by the browser when you restart it.
Despite those steps, if you are still seeing these types of tech support scams, or these pages are opening by themselves, then may conclude that you are possibly infected with an adware or other unwanted program that are displaying them. So, do not worry because it’s quite easy to remove these infections if you follow the guide provided below.
How to remove Windows Defender Alert Support Scam Popup using Control Panel?
Windows 7

Click Start which is Windows Logo at the bottom left corner of your desktop, then choose Control Panel. Find Programs and click Uninstall a program.
Windows XP

Click Start, select Settings and click Control Panel. Find and click Add or Remove Programs.
Windows 10 and Windows 8

Right-click in the lower left corner of the screen, in the Quick Access Menu choose the Control Panel. In the opened window select Programs and Features.
After uninstalling the potentially unwanted program, scan your computer for any other unwanted components or possible malware infections. To scan your computer, use recommended malware removal software.
Use an anti-malware program
We recommend using SpyRemover Pro, a highly effective and widely used malware removal program to clean your computer of Windows Defender Alert Support Scam Popup. In addition to Windows Defender Alert Support Scam Popup, this program can detect and remove the latest variants of other malware.
SpyRemover Pro has an intuitive user interface that is easy to use. To get rid of Windows Defender Alert Support Scam Popup, the first step is to install it, scan your computer, and remove the threat.
Remove malicious add-ons from Internet Explorer:
Click the “gear” icon ![]() (at the top right corner of Internet Explorer), select “Manage Add-ons”. Look for any recently-installed suspicious browser extensions, select these entries and click “Remove”.
(at the top right corner of Internet Explorer), select “Manage Add-ons”. Look for any recently-installed suspicious browser extensions, select these entries and click “Remove”.
Windows XP users: Click Start, click Run, in the opened window type inetcpl.cpl In the opened window click the Advanced tab, then click Reset.
Windows Vista and Windows 7 users: Click the Windows logo, in the start search box type inetcpl.cpl and click enter. In the opened window click the Advanced tab, then click Reset.
Windows 8 users: Open Internet Explorer and click the gear icon. Select Internet Options.
In the opened window, select the Advanced tab.
Click the Reset button.
Confirm that you wish to reset Internet Explorer settings to default by clicking the Reset button.
Remove malicious extensions from Google Chrome:
Click the Chrome menu icon ![]() (at the top right corner of Google Chrome), select “Tools” and click “Extensions”. Locate all recently-installed suspicious browser add-ons, select these entries and click the trash can icon.
(at the top right corner of Google Chrome), select “Tools” and click “Extensions”. Locate all recently-installed suspicious browser add-ons, select these entries and click the trash can icon.
Settings. Scroll down to the bottom of the screen. Click the Advanced… link.
After scrolling to the bottom of the screen, click the Reset (Restore settings to their original defaults) button.
In the opened window, confirm that you wish to reset Google Chrome settings to default by clicking the Reset button.
Remove malicious plug-ins from Mozilla Firefox:
Click the Firefox menu ![]() (at the top right corner of the main window), select “Add-ons”. Click “Extensions”, in the opened window, remove all recently-installed suspicious browser plug-ins.
(at the top right corner of the main window), select “Add-ons”. Click “Extensions”, in the opened window, remove all recently-installed suspicious browser plug-ins.
Open Mozilla Firefox, at the top right corner of the main window, click the Firefox menu, ![]() in the opened menu, click the Open Help Menu icon,
in the opened menu, click the Open Help Menu icon, ![]()
Select Troubleshooting Information.
In the opened window, click the Reset Firefox button.
In the opened window, confirm that you wish to reset Mozilla Firefox settings to default by clicking the Reset button.
Remove malicious extensions from Safari:
In the opened window click Extensions, locate any recently installed suspicious extension, select it and click Uninstall.
In the opened window select all history and click the Clear History button.
Most commonly adware or potentially unwanted applications infiltrate user’s Internet browsers via freeware downloads. Just know that the safest source for downloading free software is through it’s developers website. To avoid installation of adware, pay close attention when downloading and installing free software. When installing the already downloaded free program always select custom or advanced installation options – it will reveal all of the potentially unwanted applications that are being installed together with your chosen free program and allow you to deselect those unfamiliar ones.