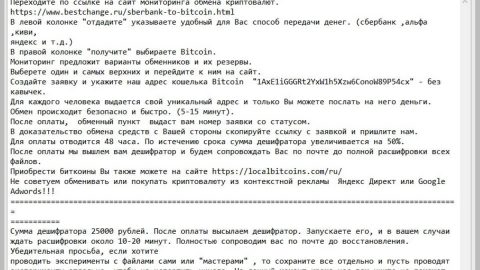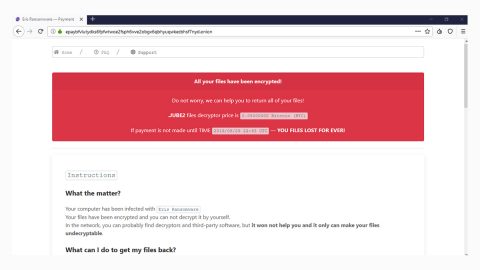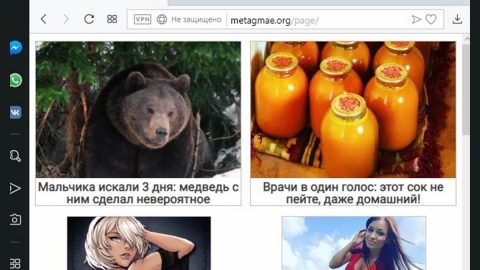What is Findthatsearch.com?
Findthatsearch.com is another problematic search engine that are distributed as a potentially unwanted program or so called PUP in software bundles. On the affected computer it might modify the browser’s settings and set its own domain as default homepage and search engine. For this reason, it is known basically known as a browser hijacker.
Once you start your search in the box, it then redirects you to Plus Network results page. Nevertheless, this search service is available in multiple languages, such as Estonian, Spanish or Chinese; this program is still an untrustful search engine so never ever trust.
Undoubtedly, we all expect accurate results from search engines. However, the Findthatsearch.com might change the search results. Instead of organic links, you might find several online ads and sponsored links in the top of the results. Thus, the developers can easily persuade users and tricked into visiting irrelevant and misleading websites.
It works while you might be browsing through a suspicious and malicious online shop or visiting other shady site, developers of the program primarily generate revenue. The main purpose of so-called Findthatsearch.com virus is to gain profit mainly from advertising. Mainly, the clicks on ads and sponsored links help developers to fulfill their pockets while you might encounter various suspicious and infectious cyber threats.
The research confirms that some of the commercial content might redirect to misleading and infectious and high-risk websites where cybercriminals might be waiting for you.
There’s no doubt your privacy is a big concern that you should protect it as well as your computer by terminating the hijacker. The best way to get rid of the Findthatsearch.com is to employ reputable anti-malware program, such as SpyRemover Pro.
You should know that the main page of the search engine has only a search box, and the Privacy Policy or End User License Agreement or EULA are not provided.
The truth is, when you do not see these documents, you should use particular software or service because it is not reliable and might pose a risk to your privacy.
Browser hijackers usually are capable of collecting and tracking and even recording browsing-related and non-personally identifiable information about users. Thus, Findthatsearch.com might do the same as well.
Typically, the aggregated details are used for creating user’s profile and delivering personalized ads. However, collected data might be shared or even sold to various third-parties, including advertising networks and generate more profits. As a result, your browser and inbox might be bombarded with suspicious commercial content.
In some cases, suspicious and infectious applications are capable of tracking personally identifiable information as well. Therefore, it may definitely lead to privacy-related issues or worst identity theft. That’s why Findthatsearch.com removal should be your priority.
Your browser might get infected after freeware installation
Findthatsearch.com hijack might occur once or after installing, let’s say a new video player, a PDF converter or any other free program that is available on various Internet sites or torrents.
The hijacker sis distributed like any other PUP – either through bundled with freeware and shareware. Therefore, if you have recently installed a new program, it may unknowingly have brought hijacker to your computer. However, you should not blame the program alone, because sometimes it can get in through negligence by the users. Because primarily, the hijacker can only enter the system if a user gives it permission. It’s not a surprise, however you gave indirect permission when installing a new program using “Quick” or “Recommended” installation wizard. The problem is that these settings mainly do not disclose about additional apps that might have been included in the package.
In order to avoid installation of undesired and unwanted apps, you always have to choose “Custom” or “Advanced” settings, and de-select those apps that are not useful in the list of pre-selected entries.
How to eliminate Findthatsearch.com?
Probably, you have already tried to modify your homepage settings, and these attempts failed. Indeed, you have to work harder to get back access to the browser and get its default.
To remove Findthatsearch.com, you have to locate the hijacker and eliminate it together with all its components. In short, you have to totally investigate the system. If this task sounds challenging, you can use manual removal and you should look up to the manual removal instructions given below. Besides, it’s not as hard as it may seem.
However, if you want faster Findthatsearch.com removal solution, you should opt for the automatic removal option, and install reputable anti-malware and scan the device.
You can simply eliminate the Findthatsearch.com automatically with a help of one of some programs like the SpyRemover Pro Anti Malware. We highly recommend the application because it can easily eliminate potentially unwanted programs and viruses with all their files and registry entries that are related to them.
Erase Findthatsearch.com
Internet Explorer
- Press Alt+X.
- Pick Internet Options.
- Navigate to the Advanced tab.
- Click Reset to mark Delete personal settings.
- Then press Reset again and click Close.
Mozilla Firefox
- Press the Help icon.
- Select Troubleshooting information.
- Then click on Refresh Firefox and press Refresh Firefox again.
- Click Finish.
Google Chrome
- Press Alt+F.
- Select Settings and slide down.
- Click on Advanced and scroll down again.
- Select Reset then press the Reset button.
How to automatically eliminate the Findthatsearch.com?
These instructions indicate how to get rid of Findthatsearch.com automatically. The instructions need to be applied on the infected computer.
- Turn the infected computer on. If it is turned on, restart it.
- When BIOS screen disappears after the reboot, tap F8 key repeatedly. Advanced Options menu will show up. If Windows logo appears, reboot the PC and try pressing F8 again.
- When you access Advanced Options menu, use arrow keys to navigate and choose Safe Mode with Networking. Press Enter to access the mode.

4. Wait for Windows to load Safe Mode with Networking.
5. Press and hold the Windows key and then press R key.


6. If you have pressed both keys correctly, Windows Run Box will pop up.
7. Type the following into the Open box:
explorer https://www.fixmypcfree.com/removal
- Note, that there has to be a single space gap in between iexplore and http. Click OK
8. Internet Explorer will open and a download dialog bar will appear at the bottom of your screen. Click Run to begin the installation automatically once SpyHunter is downloaded.

9. Click OK if your system asks whether you want to run SpyRemover Pro software.
10. Run SpyRemover Pro and perform a full system scan.
11. Once all the malicious infections are detected, click Fix Threats. SpyRemover Pro will ask you to register the software.
12. By registering SpyRemover Pro you will also be able to protect your computer from other potential threats. Once you have registered the program, the malware will be removed. Reboot your PC to fully implement the malware removal procedure.