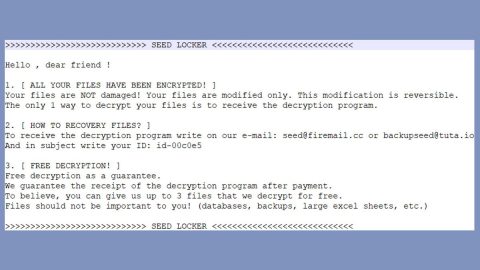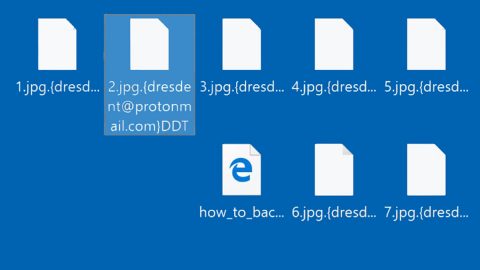The Live Tiles in Windows 10 can greatly enhancing your old and boring display to a whole new level by displaying live data from several apps on their tiles. Live Tiles gives you a glimpse of data and sometimes enough information that you won’t have to open the app to look at what you’re looking for. For instance, you can see the temperature on the tile for the Weather app Live Tile without actually opening the app. The same thing goes for the Mail app where you can see a number of unread email messages without having to open the Mail app.
However, there are time when Live Tiles show older data instead of new ones. There are also cases when it does not show any data at all. So you may want to reset Live Tiles cache so it can load fresh and new data every now and then – you can do this by tweaking some registry settings, doing this can make Windows clear up the Live Tile cache whenever you log on so that when you start Windows, the Live Tiles loads up new and fresh information from the web.
Before you start, make sure that you are logged in as an administrator and that you have access to the registry. And make sure that you create a system restore point in case something doesn’t go well so that you can revert back the changes you’ve made in the registry.
Step 1: Tap Win + R keys from your keyboard to launch the Run dialog box.
Step 2: Type in regedit and tap Enter or click OK to open the Registry Editor.
Step 3: After you open the Registry Editor, navigate to the path below:
HKEY_CURRENT_USER\SOFTWARE\Policies\Microsoft\Windows\
Note: if you want to make some system-wide changes and not just for the current user, you can navigate instead to:
HKEY_LOCAL_MACHINE\SOFTWARE\Policies\Microsoft\Windows\Explorer
Step 4: Right click on the Windows folder and select New and then select “DWORD (32-bit) Value” to create a new registry value.
Step 5: Rename the value to ClearTilesOnExit, double click on it and then set its value to 1.

Step 6: Close the Registry Editor and then restart your PC for the changes to take effect.
And that’s it – from there you should now see new and fresh Live Tiles every time you log on to your Windows 10 PC. And as pointed out earlier, you can always revert back the changes by restoring a registry backup or a system restore point. Or you can also delete the registry value you just created in the given steps above.
You can also try another workaround with the help of the Group Policy Editor. To do so, just refer to the following steps:
Step 1: Tap Win + R keys from your keyboard to open the Run dialog box.
Step 2: Type in gpedit.msc and tap Enter to open the Group Policy Editor.
Step 3: Navigate to User Configuration > Administrative Templates > Start Menu and Taskbar
Step 4: Double click on “Clear tile notifications during log on” option on the right pane and click on Enabled > Apply in the Settings box that opens. From there, you should now only see the fresh and latest notifications from your apps on the tiles.

Note: modifying this setting does not prevent new notifications from appearing but the Live Tiles will start with their default content first and won’t display notifications. It will start to display notifications once you are connected to the internet.
And you might not also notice any considerable changes in your system even after you made the changes in your registry and group policy. In addition, making these changes won’t prevent the tiles from loading data and displaying it – it only clears the data from the apps which they have loaded previously and start with the default content first.
If you don’t find Live Tile that appealing and you just want to get rid of it completely, you have the option to do so manually. Just right click on a Live Tile you want to stop and then go to “More” and select “Turn Live Tile off”. After that, that particular Live Tile will be completely disabled and won’t show any data.
For any computer problems, like slow PC performance or corrupted registries, you can try a one-click solution known as PC Cleaner Pro. This program is a useful tool that could repair corrupted registries and optimize your PC’s overall performance. Aside from that, it also cleans out your computer for any junk or corrupted files that help you eliminate any unwanted files from your system.
Perform a full system scan using PC Cleaner Pro. To do so, follow the instructions below.
- Turn on your computer. If it’s already on, you have to reboot
- After that, the BIOSscreen will be displayed, but if Windows pops up instead, reboot your computer and try again. Once you’re on the BIOS screen, repeat pressing F8, by doing so the Advanced Option shows up.
- To navigate the Advanced Optionuse the arrow keys and select Safe Mode with Networking then hit
- Windows will now load the SafeMode with Networking.
- Press and hold both R key and Windows key.
- If done correctly, the Windows Run Boxwill show up.
- Type in explorer http://www.fixmypcfree.com/install/pccleanerpro
A single space must be in between explorer and http. Click OK.
- A dialog box will be displayed by Internet Explorer. Click Run to begin downloading PC Cleaner Pro. Installation will start automatically once download is done.
- Click OK to launch the program.
- Run the program and click the Click to Start Scanbutton to perform a full system scan.
- After all the infections are identified, click FIX ALL.