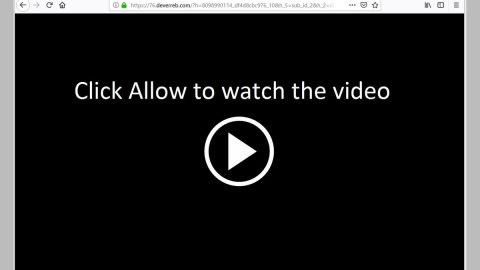When you are trying to shut your computer down or restart it but there are still open running programs in the background, you will see a message on your screen stating, “Closing apps and shutting down/restarting, This app is preventing shutdown/restart”. Here’s the full content of the message:
“Closing apps and shutting down/restarting
To go back and save your work, click Cancel and finish what you need to.
This app is preventing a shutdown.”

You are then offered two options such as “Shut down anyway” and “Cancel” as you see this message. In this post, you will see how you can disable this shutdown message and make your Windows 10 PC shut down right away without any fuss.
This particular message pops up at only a particular time – for instance, you were working on something in the Paint program where you opened some image in it and then you decide to shut your PC down and now your system wants you to save the changes made on the image. Your system does this in case you haven’t saved the changes made to the image and you tried shutting down your PC without even closing Paint, then this message would pop up. This could also happen with other programs like Photoshop, Notepad, Word, etc. when you have to save something but you didn’t.
This message alert pops up because your system is asking you to save the changes you’ve made to your file and you have not properly closed the opened program – Windows, by default, does not automatically close all the opened programs.
In this post, you’ll know how to get rid of this warning using some tweaks in the Registry Editor. Such tweaks involve creating a key in the Registry Editor but before you get started, you need to create a backup of the Registry files as well as create a system restore point. Once you had that covered, refer to the given instructions below to skip the warning message.
Step 1: Tap the Win + R keys and press Enter to open the Registry Editor.
Step 2: In the Registry Editor, navigate to the following path:
Computer\HKEY_USERS\.DEFAULT\Control Panel\Desktop
Step 3: After you select Desktop, right click on your right-hand side to New > String > Value.
Step 4: Then create a string value and type in “AutoEndTasks” as its name.
Step 5: Double-click on the newly created string and set its value to “1”.
Note: The string value will you just created will automatically close all the opened programs in your system every time you shut your computer down or restart it so you will no longer see the “Closing apps and shutting down/restarting, This app is preventing shutdown/restart” message on your screen. Or you could also navigate to the following registry path:
HKEY_LOCAL_MACHINE / SYSTEM / CurrentControlSet / Control
Then click on the “Control” folder and select “WaitToKillServiceTimeout” and right click on it and select Modify. The default value should be 20000. Note that setting its value to a lower 4 digit value i.e. 5000, will make the shutdown process of your system faster. However, you could also end up losing important data so you need to use this particular registry with caution.
If you have any other system-related issues you need to fix, there is a one-click solution known as [product-name] you could check out. This program is a useful tool that could repair corrupted registries and optimize your PC’s overall performance. Aside from that, it also cleans out your computer for any junk or corrupted files that help you eliminate any unwanted files from your system. This is basically a solution that’s within your grasp with just a click. It’s easy to use as it is user-friendly. For a complete set of instructions in downloading and using it, refer to the steps below.
Perform a full system scan using [product-code]. To do so, follow these steps:
- Turn on your computer. If it’s already on, you have to reboot
- After that, the BIOS screen will be displayed, but if Windows pops up instead, reboot your computer and try again. Once you’re on the BIOS screen, repeat pressing F8, by doing so the Advanced Option shows up.
- To navigate the Advanced Option use the arrow keys and select Safe Mode with Networking then hit
- Windows will now load the SafeMode with Networking.
- Press and hold both R key and Windows key.
- If done correctly, the Windows Run Box will show up.
- Type in the URL address, [product-url] in the Run dialog box and then tap Enter or click OK.
- After that, it will download the program. Wait for the download to finish and then open the launcher to install the program.
- Once the installation process is completed, run [product-code] to perform a full system scan.