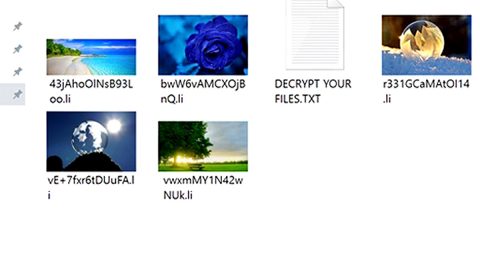The Mozilla Firefox Quantum web browser offers a couple of options that lets users configure and customize the new tab, not just on a Windows 10 PC but also on older versions of Windows. In this post, you will be guided on how to configure the new tab preferences on your Mozilla Firefox browser in Windows 10.
By default, Firefox displays update from Mozilla as well as the websites you frequently visited and the recently visited ones and some popular articles on Pocket, whenever you open a new tab page. However, if you have other preferences on how you want the new tab to look like, you can easily change these with the help of easy and simple steps below.
Step 1: Customize your sites
The frequently visited sites and the recently visited ones are shown in the new tab page by default and if you want a particular website to be on the new tab page every time you open a new tab, you can pin that particular website or more if you have many websites you’d like to pin as well.
- You have to hover your mouse over the tile of your favorite site and then click on the three dots.
- Click on the Pin option and you’re good to go.

Note: You can always unpin the site the anytime you want by simply doing the same things you did in pinning it – just hover your mouse on the tile of the site and click on the three dots and then select the Unpin option.
Step 2: Edit the top sites
In just a few simple and easy clicks, you can edit the top sites displayed on your new tab page.
- Hover the mouse over the top right corner of the top sites column where you should see an Edit tab.
- Click on the Edit tab. From there, you can add, edit or remove any top sites in the new tab page.
- Hover over any tile and you should see options that allow you to delete, edit or pin the website.
- Click on the Add button below so you can add more of your favorites sites in the new tab.

You also have the option to select More or Fewer websites from the Show Fewer tab. In addition, you can edit the New tab Preferences such as the highlights, snippets, search and many more.
- Hover your mouse over the top right corner of the column for top sites to go to the Edit tab.
- In this page, you can what you want to see on your new tab page.

Step 3: Pocket Customization
The Pocket shows the best stories all over the internet to your new tab page. You can even open these stories in your new tab and save them for later and if you don’t like them much, you can simply remove them as well. Moreover, there are also other categories in the pocket that helps you in exploring more of the stories over the internet category-wise. To do so, you simply have to hover over a story and then you can open them in a new tab or save or even remove them. Just note that you have to login to Pocket first before you can use it. So you have to login to either your Google account or Firefox account first.
Step 4: Highlights
The Highlights tab displays the website that you recently opened or the sites that you bookmarked. Both of the recently opened sites and bookmarked ones are marked in a different way.
- Hover over any tile and click on the three dots.
- From there, you can remove any site from the bookmark, add it in the pocket or delete from history as well as open it in a new window.
If you are going through some computer problems, you can try a one-click solution known as PC Cleaner which helps in fixing a lot of system issues on Windows. PC Cleaner Pro is a system utility tool that helps in fixing lots of system issues such as corrupted files, corrupted registries and it also helps in optimizing your PC’s overall performance as it cleans out any junk files in your computer and other system issues that causes your PC to slow down. To use this tool, follow the instructions below.
Perform a full system scan using PC Cleaner Pro. To do so, follow the instructions below.
- Turn on your computer. If it’s already on, you have to reboot
- After that, the BIOS screen will be displayed, but if Windows pops up instead, reboot your computer and try again. Once you’re on the BIOS screen, repeat pressing F8, by doing so the Advanced Option shows up.
- To navigate the Advanced Option use the arrow keys and select Safe Mode with Networking then hit
- Windows will now load the SafeMode with Networking.
- Press and hold both R key and Windows key.
- If done correctly, the Windows Run Box will show up.
- Type in explorer http://www.fixmypcfree.com/install/pccleanerpro
A single space must be in between explorer and http. Click OK.
- A dialog box will be displayed by Internet Explorer. Click Run to begin downloading PC Cleaner Pro. The installation will start automatically once a download is done.
- Click OK to launch PC Cleaner Pro.
- Run the program and click the Click to Start Scan button to perform a full system scan.
- After all the infections are identified, click the FIX ALL