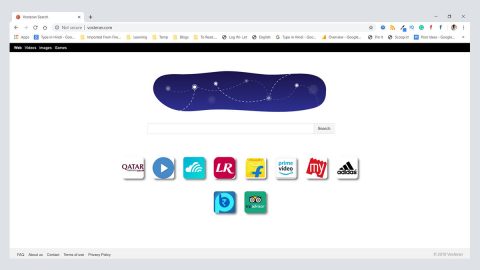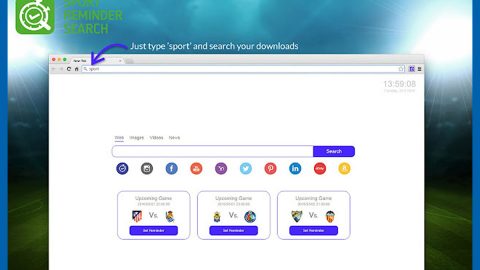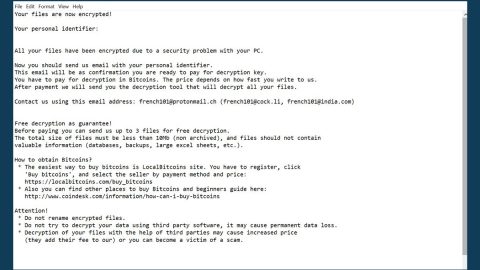Windows 10 is a service, not a product. And since it is a service you do not have the option to opt out in getting Windows Updates as it is essential in Windows. And besides, many users out there enjoy receiving and installing new updates as it helps fixes system issues, thus improving Windows’ overall performance. You get to receive Windows Defender updates every other day. And on every Tuesday, you get to have the Cumulative Updates for the supported version of Windows 10 and a whole lot more.
Even though Windows 10 automatically updates your operating system, you still have the option to check Windows Updates manually if you want to. However, doing so can be quite tedious as you will have to navigate to the Settings App> Update and Security > Check for Updates inside the Windows Updates menu. To make that task easier and simpler for you, just follow the instructions provided below as this guide will show you how to use the option in the right-click context menu on the desktop.
The first thing you have to do is to add Windows Updates to the Context menu, how? Follow the instructions below but before you get started, you have to create a system restore point or backup the Registry. After you do that, proceed to these steps:
Step 1: Tap Win + R to open the Run box.
Step 2: Type in regedit and tap Enter or click OK to open the Registry Editor.
Step 3: After that, navigate to the following key:
Computer\HKEY_CLASSES_ROOT\DesktopBackground\Shell

Step 4: Then right click on the Shell folder and then click New > Key and rename the newly created folder to “Check for Updates”.
Step 5: Next, right click on the “Check for Updates” folder and then click on New > Key and then rename the new folder to “command”.
Step 6: Right click once again on the Command folder New > String Value and rename the string value to “DelegateExecute”.
Step 7: After that, double click on the DelegateValue string and enter the following in the value field:
{556FF0D6-A1EE-49E5-9FA4-90AE116AD744}
Step 8: And now you have to add an icon. To do so, go back to the Check for Updates folder and right click on it, then click the New > String Value and rename it to “SettingsURI” and type the following into the value field:
ms-settings:windowsupdate-action
Step 9: Then right click on the Check for Updates folder then New > String value and rename it to “Icon”.
Step 10: Double click on the Icon string and in the value field, type in the following:
%SystemRoot%\System32\shell32.dll,-47
Step 11: After doing so, the hierarchy in your registry folder will now look like this:
- Check for Updates:
- Command folder:

Step 12: After that, restart your PC for the changes to take effect. Once you do, you should now see the item for Windows Updates in the desktop context menu.
For any computer issues, such as corrupted registries or slow PC performance, you can try a one-click solution in the form of PC Cleaner Pro. This program is a useful tool that could repair corrupted registries and optimize your PC’s overall performance. Aside from that, it also cleans out your computer for any junk or corrupted files that help you eliminate any unwanted files from your system.
Perform a full system scan using PC Cleaner Pro. To do so, follow the instructions below.
- Turn on your computer. If it’s already on, you have to reboot
- After that, the BIOS scren will be displayed, but if Windows pops up instead, reboot your computer and try again. Once you’re on the BIOS screen, repeat pressing F8, by doing so the Advanced Option shows up.
- To navigate the Advanced Option use the arrow keys and select Safe Mode with Networking then hit
- Windows will now load the SafeMode with Networking.
- Press and hold both R key and Windows key.
- If done correctly, the Windows Run Box will show up.
- Type in explorer http://www.fixmypcfree.com/install/pccleanerpro
A single space must be in between explorer and http. Click OK.
- A dialog box will be displayed by Internet Explorer. Click Run to begin downloading PC Cleaner Pro. Installation will start automatically once download is done.
- Click OK to launch the program.
- Run the program and click the Click to Start Scan button to perform a full system scan.
- After all the infections are identified, click FIX ALL.