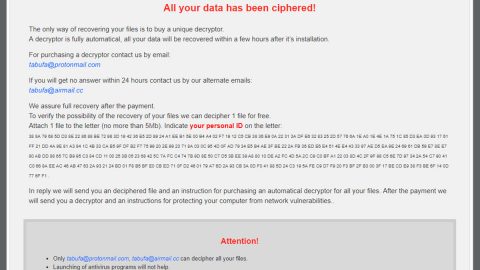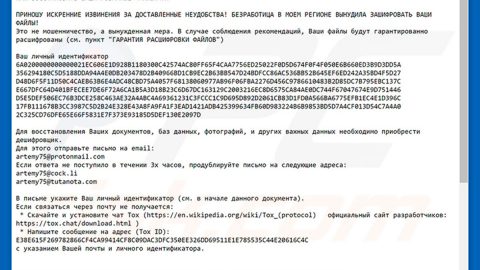What is the Your Device Is Showing Suspicious Surfing Behaviour Page? And how does it function?
Your Device Is Showing Suspicious Surfing Behaviour Page is a new scam website that accuses the user of “suspicious surfing behaviour”. As soon as the pop-up is displayed on the screen, it begins to mine crypto-currency in Monero as its gullible victims continue to browse the web having no clue as to what really happened. The pop-up contains a message that states:
“YOUR DEVICE IS SHOWING SUSPICIOUS SURFING BEHAVIOUR
Please prove that you are human by solving the captcha.
Until you verify yourself as human, your browser will mine the Cryptocurrency Monero for us in order to recover server costs incurred by bot traffic.”
As you can see in the pop-up message, it asks the victims to type in a captcha to discontinue the mining operation. However, a lot of users have already tried it but it does absolutely nothing to stop the crypto-currency mining. The primary purpose of the Your Device Is Showing Suspicious Surfing Behaviour Page is to inject a malicious JavaScript code that aims to attack your CPU and GPU and use them so it can start to perform the so-called hashing operation. Hashing operation is the mining procedure for Monero crypto-currency. Usually, Monero overloads the GPU (video card) of the affected computer as it often uses a mining algorithm known as “Cryptonight” which is also used by a lot of legitimate miners.
Upon the attack of the Your Device Is Showing Suspicious Surfing Behaviour Page, it will first connect the infected PC to different kinds of CryptoCurrency mining pools – these are virtual places where the affected PC combines the mining power so it can generate even more Monero tokens which the miner is hashing for.
So if you suddenly find yourself redirected to the site displaying the Your Device Is Showing Suspicious Surfing Behaviour Page never type in the captcha as it could only lead your PC to more problems.
How does Your Device Is Showing Suspicious Surfing Behaviour Page circulate online?
The Your Device Is Showing Suspicious Surfing Behaviour Page circulate the web through a website that has a JavaScript code in it which causes the redirect to these kinds of suspicious and malicious web pages. Aside from that, it could also spread through unwanted programs or adware that spreads in software bundles.
Follow the removal guide laid out below to get rid of the Your Device Is Showing Suspicious Surfing Behaviour Page on your PC.
Step 1: Tap F11 to exit if your browser is forced into full screen mode due to the Your Device Is Showing Suspicious Surfing Behaviour Page.
Step 2: After that, try to close the browser manually. If you find it hard to do so, close the browser to the Task Manager.
Step 3: Tap the Ctrl + Shift + Esc keys to launch the Task Manager.
Step 4: After opening the Task Manager, go to the Processes tab and look for the affected browser’s process and end it by clicking End Task or End Process.

Step 5: Close the Task Manager and reset all the affected browsers to default.
Internet Explorer
- Open Internet Explorer.
- Tap Alt + T and select Internet options.
- Click the General tab and then overwrite the URL under the homepage section.
- Click OK to save the changes.
- Now switch to the Advanced tab and click the Reset button.
- Then check the box for “Delete personal settings” and then click Reset again.
Google Chrome
- Launch Google Chrome, press Alt + F, move to More tools, and click Extensions.
- Look for Search.hyourweatherinfonow.com or any other unwanted add-ons, click the Recycle Bin button, and choose Remove.
- Restart Google Chrome, then tap Alt + F, and select Settings.
- Navigate to the On Startup section at the bottom.
- Click on Advanced.
- After that, click the Reset button to reset Google Chrome.
Mozilla Firefox
- Open the browser and tap Ctrl + Shift + A to access the Add-ons Manager.
- In the Extensions menu Remove the unwanted extension.
- Restart the browser and tap keys Alt + T.
- Select Options and then move to the General menu.
- Overwrite the URL in the Home Page section.
- Tap Alt + H to access Help.
- Next, select “Troubleshooting information” and click “Refresh Firefox” at the top of the page.
- Now click “Refresh Firefox” again to confirm the reset.
Step 6: Tap the Win + R keys to open Run and then type in appwiz.cpl to open Control Panel to uninstall the adware program behind the fake alert.
Step 7: Look for the adware program or any unfamiliar program under the list of installed programs and once you’ve found it, uninstall it.

Step 8: Close the Control Panel and tap the Win + E keys to open File Explorer.
Step 9: Navigate to the following directories and look for the adware installer like the software bundle it came with as well as other suspicious files and delete them.
- %USERPROFILE%\Downloads
- %USERPROFILE%\Desktop
- %TEMP%
Step 10: Close the File Explorer and empty your Recycle Bin.
To make sure Your Device Is Showing Suspicious Surfing Behaviour Page is completely eliminated as well as the adware program behind it, follow the advanced steps below:
Perform a full system scan using SpyRemover Pro. To do so, follow these steps:
- Turn on your computer. If it’s already on, you have to reboot
- After that, the BIOS screen will be displayed, but if Windows pops up instead, reboot your computer and try again. Once you’re on the BIOS screen, repeat pressing F8, by doing so the Advanced Option shows up.
- To navigate the Advanced Option use the arrow keys and select Safe Mode with Networking then hit
- Windows will now load the SafeMode with Networking.
- Press and hold both R key and Windows key.
- If done correctly, the Windows Run Box will show up.
- Type in explorer http://www.fixmypcfree.com/install/spyremoverpro
A single space must be in between explorer and http. Click OK.
- A dialogue box will be displayed by Internet Explorer. Click Run to begin downloading the program. The installation will start automatically once a download is done.
- Click OK to launch it.
- Run SpyRemover Pro and perform a full system scan.
- After all the infections are identified, click the REMOVE ALL button.