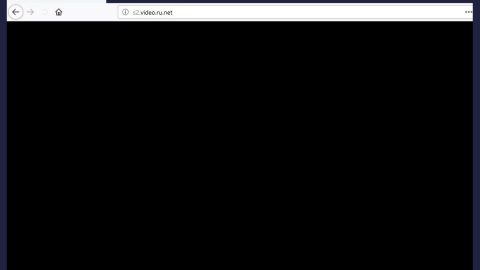What is System Support Alert scam? And how does it work?
System Support Alert scam is a deceptive alert that tries to trick users into thinking that a “malicious spyware/riskware” was detected on their Windows computer. It is considered to a Windows Defender scam as it tries to imitate Windows’ security program, Windows Defender. Scam alerts like this one are usually hosted on malicious websites where users can get redirected to inadvertently or when they click on some ads online. When you get redirected to a site that’s hosting the System Support Alert scam, you will see the following message on your screen:
“** Windows Warning Alert **
Malicious Spyware/Riskware Detected
Error # 0x80072ee7
Please call us immediately at 877-213-9242
Do not ignore this critical alert.
If you close this page, your computer access will be disabled to prevent further damage to our network.
Your computer has alerted us that it has been infected with a Spyware and riskware. The following information is being stolen…
Financial Data
Facebook Logins
Credit Card Details
Email Account Logins
Photos stored on this computer
You must contact us immediately so that our expert engineers can walk you through the removal process over the phone to protect your identity. Please call us within the next 5 minutes to prevent your computer from being disabled or from any information loss.
Toll-Free: 877-213-9242”
If you see this fake error message, you might be alarmed since it contains a very alarming message. However, keep in mind that this is only a trick to get you to call a fake tech support number which is something you must not do as you would only end up talking to the crooks behind this scam. The crooks might only charge you for an unnecessary service or you might unknowingly grant them remote access to your computer which is worse.
Getting redirected to tech support scams like this one indicates that there might be an ad-supported program or adware, installed in your computer that’s been causing these adverts. And so it’s not enough to close the tab or the browser that’s showing this tech support scam but also to find that program responsible for the redirects and uninstall it.
How does System Support Alert scam travel the web?
As pointed out, tech support scams like System Support Alert are caused by adware programs. Adware programs travel the web via freeware and shareware packages that are found on free sharing sites. For you to avoid installing this kind of program, you have to select the Custom or Advanced setup whenever you have to install a freeware or shareware.
Using the removal guide given below, get rid of the System Support Alert scam as well as the adware program behind it from your computer.
Step 1: Close the tab or the browser where you see the System Support Alert scam. On the other hand, if your browser is forced to go into full-screen mode because of the fake alert, tap F11 in your keyboard to exit full-screen mode.
Step 2: After that, try to close the browser manually. If you find it hard to do so, close the browser through the Task Manager.
Step 3: Tap the Ctrl + Shift + Esc keys to launch the Task Manager.
Step 4: After opening the Task Manager, go to the Processes tab and look for the affected browser’s process and end it by clicking End Task or End Process.
Step 5: Close the Task Manager and reset all the affected browsers to default.
Internet Explorer
- Open Internet Explorer.
- Tap Alt + T and select Internet options.
- Click the General tab and then overwrite the URL under the homepage section.
- Click OK to save the changes.
- Now switch to the Advanced tab and click the Reset button.
- Then check the box for “Delete personal settings” and then click Reset again.
Google Chrome
- Launch Google Chrome, press Alt + F, move to More tools, and click Extensions.
- Look for any other unwanted add-ons, click the Recycle Bin button, and choose Remove.
- Restart Google Chrome, then tap Alt + F, and select Settings.
- Navigate to the On Startup section at the bottom.
- Click on Advanced.
- After that, click the Reset button to reset Google Chrome.
Mozilla Firefox
- Open the browser and tap Ctrl + Shift + A to access the Add-ons Manager.
- In the Extensions menu Remove the unwanted extension.
- Restart the browser and tap keys Alt + T.
- Select Options and then move to the General menu.
- Overwrite the URL in the Home Page section.
- Tap Alt + H to access Help.
- Next, select “Troubleshooting information” and click “Refresh Firefox” at the top of the page.
- Now click “Refresh Firefox” again to confirm the reset.
Step 6: Tap the Win + R keys to open Run and then type in appwiz.cpl to open Control Panel to uninstall the adware program behind the fake alert.
Step 7: Look for the adware program or any unfamiliar program under the list of installed programs and once you’ve found it, uninstall it.

Step 8: Close the Control Panel and tap the Win + E keys to open File Explorer.
Step 9: Navigate to the following directories and look for the adware installer like the software bundle it came with as well as other suspicious files and delete them.
- %USERPROFILE%\Downloads
- %USERPROFILE%\Desktop
- %TEMP%
Step 10: Close the File Explorer and empty your Recycle Bin.
To make sure System Support Alert scam is completely deleted as well as the adware program behind it, you need to use an efficient program like [product-name]. To use it, follow the advanced steps below:
Perform a full system scan using [product-code]. To do so, follow these steps:
- Turn on your computer. If it’s already on, you have to reboot
- After that, the BIOS screen will be displayed, but if Windows pops up instead, reboot your computer and try again. Once you’re on the BIOS screen, repeat pressing F8, by doing so the Advanced Option shows up.
- To navigate the Advanced Option use the arrow keys and select Safe Mode with Networking then hit
- Windows will now load the Safe Mode with Networking.
- Press and hold both R key and Windows key.
- If done correctly, the Windows Run Box will show up.
- Type in the URL address, [product-url] in the Run dialog box and then tap Enter or click OK.
- After that, it will download the program. Wait for the download to finish and then open the launcher to install the program.
- Once the installation process is completed, run [product-code] to perform a full system scan.
- After the scan is completed click the “Fix, Clean & Optimize Now” button.