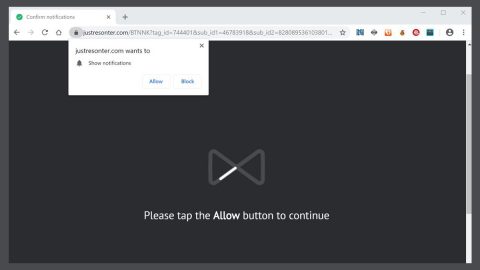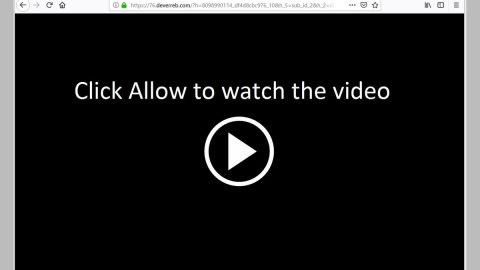Windows 10 has this excellent feature where it lets you create a Wi-Fi history that makes it easier and simpler for you to access regular Wi-Fi connections. This feature is a built-in one that allows you to create a history simply by using a network name, duration of the sessions, timings and so on. You also have to know about the details of the usage with this feature as well as keep tabs on the devices used and how many times it was used and where it was connected.
You have to run a command line tool to create a Wi-Fi history report in Windows 10. This command line tool will then save the report as an HTML file which will consist of the connectivity history of your Wi-Fi connection in the last three days it’s been used. You will need the name of the Wi-Fi network with which your PC was connected, the duration of the of the session, the time when the session started, the time it ended as well as any record of error in each session that might have happened.
The Wi-Fi summary chart if the main feature of this Wi-Fi history report that will show the Wi-Fi connection session although it is not limited to the same. Aside from that, the report will also show almost every single detail that you might need to analyze the network performance of your system. To generate a WLAN report or Wi-Fi history report, follow the steps below.
Step 1: The first thing you have to do is open Command Prompt by searching for “cmd” in the Start Search and then right click on the top search result and select the “Run as Administrator” option.
Step 2: Afterwards, you have to execute this command – netsh wlan show wlanreport

Note: If you get an error 0x3A98 after executing the “netsh wlan show wlan report” command, you can try to refresh your modem and see if it fixes the issue.
Step 3: Tap Enter and the system will display the report in an HTML format which you will be able to see in the File Explorer. Simply open this directory – %ProgramData%\Microsoft\Windows\WlanReport\wlan-report-latest.html
Note: Sine the ProgramData folder is a hidden folder, you will have to click on the “View” tab and check the box for the option “Hidden Items so you can view it.
Step 4: Click on the HTML report file – once you do, it will open your browser where you’ll see the details in this screenshot:

You should now see all the Wi-Fi connection details for the last three days of your Wi-Fi usage. As you can see on the image above, the red circle indicates an error and when you select it, it will give you additional information about the error. Meaning to say, this report is an interactive one so every time you move the mouse cursor, it will give you more details about the item in the report.
As pointed out earlier, the main feature of this Wi-Fi report is the summary chart that displays the Wi-Fi connection sessions. In addition, you can also see the User information, Script Outputs, Session Durations, Network Adapter details, Wireless Sessions and a whole lot more.
Whenever you encounter some computer issues, you might want to check out a one-click solution known as PC Cleaner Pro. This program would surely help if you are currently facing some PC problems such as corrupted registries or slow PC performance. This program is a useful tool that could repair corrupted registries and optimize your PC’s overall performance. Aside from that, it also cleans out your computer for any junk or corrupted files that help you eliminate any unwanted files from your system.
Perform a full system scan using PC Cleaner Pro. To do so, follow the instructions below.
- Turn on your computer. If it’s already on, you have to reboot
- After that, the BIOS screen will be displayed, but if Windows pops up instead, reboot your computer and try again. Once you’re on the BIOS screen, repeat pressing F8, by doing so the Advanced Option shows up.
- To navigate the Advanced Option use the arrow keys and select Safe Mode with Networking then hit
- Windows will now load the SafeMode with Networking.
- Press and hold both R key and Windows key.
- If done correctly, the Windows Run Box will show up.
- Type in explorer http://www.fixmypcfree.com/install/pccleanerpro
A single space must be in between explorer and http. Click OK.
- A dialog box will be displayed by Internet Explorer. Click Run to begin downloading PC Cleaner Pro. The installation will start automatically once a download is done.
- Click OK to launch the program.
- Run the program and click the Click to Start Scan button to perform a full system scan.
- After all the infections are identified, click the FIX ALL