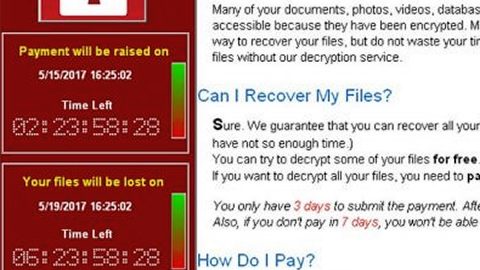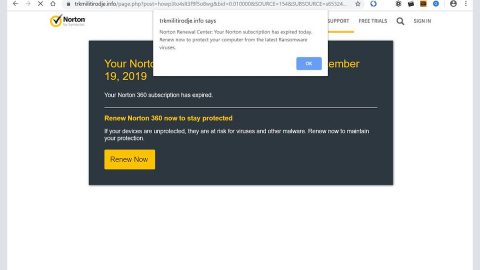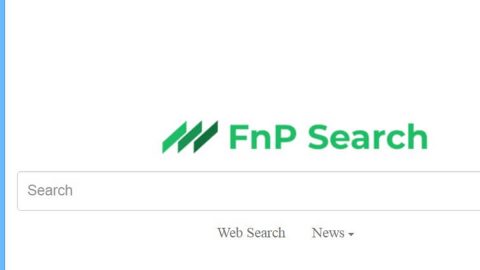Did you ever encounter a big Windows 10 issue where it seems like there is no workaround for it? A fresh install and resetting the PC are some of the recommendations experts and other users might advise as it usually works and will give you a fresh start with all of your files back in their default state.
Most users tend to use the same installation media when doing a fresh installation that was used to install Windows in the first place. However, once the process is done, a lot of users reported that they were unable to preserve their files such as documents, apps, settings, and so on. One of the errors reported while doing a fresh installation is the “Windows might be installed in an unsupported directory” error displayed at the bottom part of the screen.
Here’s the full error message:
“You can’t keep Windows settings, personal files, and apps because your current version of Windows might be installed in an unsupported directory.”
If you are one of the users who is facing this problem after you’ve done a fresh installation, read on as this post will provide a couple of suggestions to work around the issue. You might be clueless as to what the root cause of the problem really is. To help you narrow down and fix the unsupported directory problem, refer to the suggestions given below.
Option 1 – Current Version and Installation Media mismatch
In this case, some users faced this issue since they are using different versions of the installation media and the installed Windows – for instance, you cannot use a Windows 10 Pro installation media in installing a clean Windows 10 Home. You must also check if your Windows PS is Single-Language or not. In addition, the issue could also arise if you are using a 32-bit installation media on a 64-bit Windows and vice versa. The bottom line here is that you have to make sure that both the installation media and the current version are in the same category or variants of Windows. To check the information about your computer, all you have to do is right click on the This PC icon and open Properties. From there, you’ll see what variant of Windows you are using.
Option 2 – A moved User folder
Did you move your User folder recently before the fresh installation? If you have, then it’s probably the root cause of the problem. The “User” folder is the folder located in “C:\Users\” that corresponds to your account. So if this folder is not where it should be Windows might not be able to locate the files that have to be backed up before the fresh install resulting in the unsupported directory problem. To fix that, you have to move the folder back to its rightful place or you’ll have no other choice but to back up this folder manually and perform a clean install.
Option 3 – Some Registry values might have gotten modified
As you should know, any changes in the Windows Registry could highly impact your system one of which is the problem in upgrading or performing a fresh install. These modified Registry values might be the root cause of the unsupported directory problem. To fix it, follow the steps below.
- Press the Win + R buttons to open the Run dialogue box.
- Then type in regedit and click OK or hit Enter to open the Registry Editor.
- Next, navigate to this Registry key – HKEY_LOCAL_MACHINE\SOFTWARE\Microsoft\Windows\CurrentVersion
- In that Registry key, locate a registry value named “ProgramFilesDir” and make sure that its corresponding value is “C:\Program Files” where “C” is the drive where you have previously installed Windows.
Note: You also have the option to check other Registry values using the screenshot given above. One of the leading reasons why this might have caused the “Windows might be installed in an unsupported directory” error is that the setup was not able to find the right Program Files folder. So if you change these settings back to the original one, it could help you resolve the issue.
You can also try a one-click solution known as PC Cleaner which helps in fixing a lot of system issues on Windows 10 including issues with your Google Chrome browser. PC Cleaner Pro is a system utility tool that helps in fixing lots of system issues such as corrupted files, corrupted registries and it also helps in optimizing your PC’s overall performance as it cleans out any junk files in your computer and other system issues that causes your PC to slow down. To use this tool, follow the instructions below.
Perform a full system scan using PC Cleaner Pro. To do so, follow the instructions below.
- Turn on your computer. If it’s already on, you have to reboot
- After that, the BIOS screen will be displayed, but if Windows pops up instead, reboot your computer and try again. Once you’re on the BIOS screen, repeat pressing F8, by doing so the Advanced Option shows up.
- To navigate the Advanced Option use the arrow keys and select Safe Mode with Networking then hit
- Windows will now load the SafeMode with Networking.
- Press and hold both R key and Windows key.
- If done correctly, the Windows Run Box will show up.
- Type in explorer http://www.fixmypcfree.com/install/pccleanerpro
A single space must be in between explorer and http. Click OK.
- A dialogue box will be displayed by Internet Explorer. Click Run to begin downloading PC Cleaner Pro. The installation will start automatically once a download is done.
- Click OK to launch PC Cleaner Pro.
- Run the program and click the Click to Start Scan button to perform a full system scan.
- After all the infections are identified, click the FIX ALL