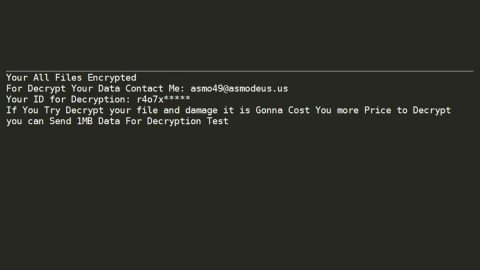This post will help you fix the error “This site can’t be reached, ERR_CONNECTION_REFUSED” when you’re using Google Chrome in Windows 10. Most of the time this error pops up when the website you’re trying to open has some server issues, however, there are cases when you may have to double check and find out if the problem is not from your end.
The problem occurs when the server of where the website is hosted, fails to serve the page you have requested – as a result, Google Chrome throws up this error message known as ERR_CONNECTION_REFUSED. To fix this problem, here are a couple of options you can check out to fix the problem.
Option #1 – Check if the website is up or down
This is one of the basic things you can do to isolate the problem. So if the website is currently down, you will really get the error message until it’s fixed by the admin of the website. Try to open the website using other computer or device so that you’ll know. If you’re able to open the website using other device, then that means the problem could stem down from your computer – if that’s the case, proceed to the following options to troubleshoot further.
Option #2 – Change your IP address
There are cases when the problem is caused by your ISP (Internet Service Provider) as well as your IP address. You can change your IP address using a free VPN software or a Proxy software. So after you change your IP address and you are able to open the site without any problem, then it simply means that the problem is with your IP address or ISP.
Option #3 – Try to flush the DNS cache
When you’re able to open the website using a VPN software, then you can try flushing the DNS cache of your PC to fix the problem. To do so, follow these steps:
- Look for cmd in the Taskbar search box or the Start Menu and right click on the corresponding search result and then select “Run as Administrator” to open Command Prompt with administrator privilege.
- After opening Command Prompt, type in this command:
- The process will only take a couple of seconds and you should see a message stating:
“Successfully flushed the DNS Resolver Cache.”
Option #4 – Try to change your DNS Server
Even if you’re using either a direct Ethernet connection or Wi-Fi, you can definitely change the DNS settings. This option is suitable for you if you can open the website using a VPN but unable to do so without VPN. To use it, follow the steps below.
- Tap Win + R keys to launch Run.
- Type in cpl in the Run box and tap Enter or click OK to open Network Connections.
- Under Network Connections, click on Properties and double click on the Internet Protocol Version 4 (TCP/IPv4).
- After that, on the next screen, you will find an option labeled as “Use the following DNS server addresses”. Select that checkbox and key in the following addresses for using the Google Public DNS:
- Preferred DNS server: 8.8.8.8
- Alternate DNS server: 8.8.4.4
- Save all the changes.
Option #5 – Don’t use a proxy server for LAN
If you can’t open any website after you install a VPN application or browser extension, you have to check this setting.
- Go to “Internet Options” and then go to the “Connections” tab.
- Under the Connections tab, you will see LAN settings – check if the “Use a proxy server for your LAN” option is unchecked.
- If it is checked, uncheck it and then save the changes.
Option #6 – Scan your PC for any malware
You could try a one-click solution known as PC Cleaner Pro. This program is a PC optimization tool that helps in speeding up computer’s performance by clearing up any junk files and repairing corrupted ones and at the same time fixes corrupted registries in the system. It can also remove any malware in your system that is causing some problems like the ERR_CONNECTION_REFUSED error. To use it, follow the instructions below.
Perform a full system scan using PC Cleaner Pro. To do so, follow the instructions below.
- Turn on your computer. If it’s already on, you have to reboot
- After that, the BIOSscreen will be displayed, but if Windows pops up instead, reboot your computer and try again. Once you’re on the BIOS screen, repeat pressing F8, by doing so the Advanced Option shows up.
- To navigate the Advanced Optionuse the arrow keys and select Safe Mode with Networking then hit Enter.
- Windows will now load the SafeMode with Networking.
- Press and hold both R key and Windows key.
- If done correctly, the Windows Run Boxwill show up.
- Type in explorer http://www.fixmypcfree.com/install/pccleanerpro. Asingle space must be in between explorer and Click OK.
- A dialog box will be displayed by Internet Explorer. Click Run to begin downloading PC Cleaner Pro. Installation will start automatically once download is done.
- Click OK to launch PC Cleaner Pro.
- Run the program and click the Click to Start Scanbutton to perform a full system scan.
- After all the infections are identified, click FIX ALL.