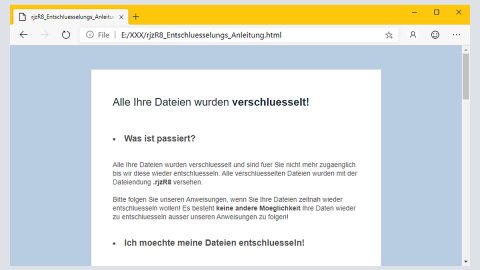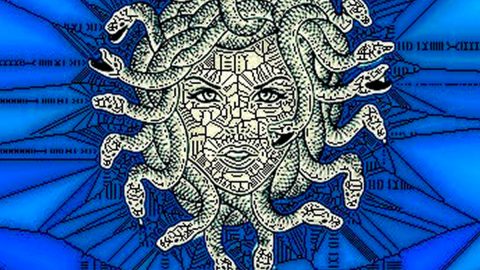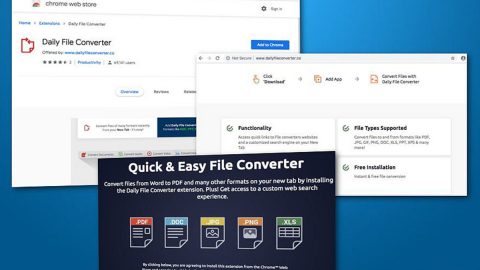If you are currently experiencing some issue in Google Chrome – more specifically, the DNS_PROBE_FINISHED_NXDOMAIN error – it can be quite confusing but with the right solution, it is actually pretty easy to fix. If this is the first time you have encountered this error, you should know that this is one of the most common DNS errors you can encounter in Google Chrome.
Every time you try to pull up a website, you will see this error message displayed on your Chrome browser:
“This webpage is not available, www.website.com’s server DNS address could not be found, DNS_PROBE_FINISHED_NXDOMAIN.”
In most cases, the IP addresses used by the domain name server of your ISP are set automatically by your internet service provider using the Dynamic Host Configuration Protocol. The website you are trying to load cannot be opened since the DNS lookup might not be loaded or failed. And since the network service is the one that translates a website’s name to its internet address, this particular DNS error is most likely caused by not having an internet connection or a network that wasn’t configured properly. In addition, the problem might also be caused by an unresponsive DNS server or it could be caused by your firewall that’s preventing Chrome from opening the site – whichever the cause is, here are some options you can try to fix the DNS_PROBE_FINISHED_NXDOMAIN error.
Option 1 – Try to flush the DNS cache
- Open Command Prompt as an administrator.
- Key in this command and tap Enter: ipconfig /flushdns
- After you key in the command, you will see a message that states, “Successfully flushed the DNS Resolver Cache”, indicating that you have successfully flushed the DNS entries that are stored on your computer locally.
- You can also renew your IP address by running the following command below. Tap Enter after you key in each of the commands.
- ipconfig /release
- ipconfig /renew
After you’ve executed these steps, you should now be able to browse the internet as usual. However, if flushing the DNS entries, didn’t work, you need to check out the next option below.
Option 2 – Try to use the Google Public DNS
If the first option didn’t work, you can try to use the Public DNS by Google and see if it can help fix the DNS error. You have to modify the DNS settings in your system explicitly and use the DNS IP addresses.
- The first thing you have to do is right click on the network icon in the Taskbar and select Network and Sharing Center.
- Next, click on the “Change Adapter Settings” option.
- After that, search for the network connection that you are using to connect to the internet. Note that the option might be “Wireless Connection” or “Local Area Connection”.
- Right click on your network connection and click on Properties.
- Then select the new window to choose the “Internet Protocol 4 (TCP/IPv4)” option.
- After that, click on the Properties button and click the checkbox in the new window for the option “Use the following DNS server addresses”.
- Type in “8.8.8” and “8.8.4.4” and click OK and exit.
You can also try a one-click solution known as [product-name] which helps in fixing a lot of system issues on Windows 10 including issues with your DNS server. PC Cleaner Pro is a system utility tool that helps in fixing lots of system issues such as corrupted files, corrupted registries and it also helps in optimizing your PC’s overall performance as it cleans out any junk files in your computer and other system issues that causes your PC to slow down. To use this efficient tool, follow the instructions below.
Perform a full system scan using [product-code]. To do so, follow these steps:
- Turn on your computer. If it’s already on, you have to reboot
- After that, the BIOS screen will be displayed, but if Windows pops up instead, reboot your computer and try again. Once you’re on the BIOS screen, repeat pressing F8, by doing so the Advanced Option shows up.
- To navigate the Advanced Option use the arrow keys and select Safe Mode with Networking then hit
- Windows will now load the SafeMode with Networking.
- Press and hold both R key and Windows key.
- If done correctly, the Windows Run Box will show up.
- Type in the URL address, [product-url] in the Run dialog box and then tap Enter or click OK.
- After that, it will download the program. Wait for the download to finish and then open the launcher to install the program.
- Once the installation process is completed, run [product-code] to perform a full system scan.