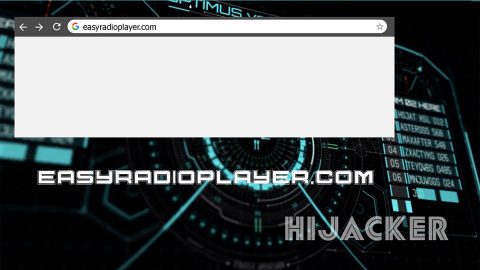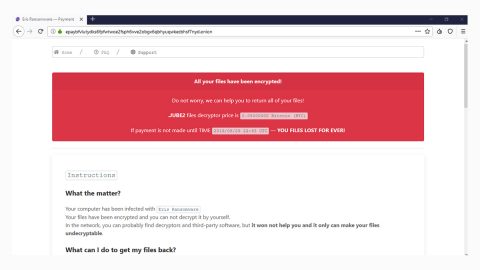Recently, some users reported getting an error message in Windows 10. If you are one of the users who got an error saying, “Access denied. Please log in with administrator privileges and try again” on your Windows 10 PC, then this post will help you in fixing that error. Many users find this error odd as they are the administrator of their PCs. You may encounter this error when you’re trying to open some particular program or game in your PC.
Usually, the ones that are mostly affected by this error are older programs and games. Whenever you run any older program or game, chances are, you can encounter this error. Before you proceed to the troubleshooting part of this post, make sure that the program or game you’re trying to run is compatible with your Windows 10 version. And if it turns out that the program or game you’re trying to open is not compatible with your Windows 10 PC, you can try to fix this issue using the Windows Compatibility Troubleshooter and then check if the problem is fixed. And if the Windows Compatibility Troubleshooter fails to fix the error, proceed to the troubleshooting steps below.
It could also be possible that your operating system is not really running the program or game with administrative privileges that’s why you’re getting the “Access denied. Please log in with administrator privileges and try again” error. So to fix the problem, you can try to change the properties of the program or game throwing up the error so that you can run it as administrator. How? Follow these steps:
Step 1: Right click on the game or the program’s icon and select Properties from the context menu.
Step 2: After selecting Properties, it will open the Properties Windows. From there, go to the Shortcut tab and then click the Advanced button.
Step 3: After clicking the Advanced button, the Advanced Properties windows pulls up. In there, select the checkbox next to “Run as Administrator” and then click on Apply to save the changes.
Step 4: Exit the Properties windows and then try to run the game or the program again.
After that, the program should now run as expected with administrative privileges. Note that if the steps above fail to fix the problem then it’s possible that the real culprit behind the error is the hidden elevated administrator account. To fix that, you can try to enable the built-in administrator account so that you can run the game or the program in this account. You can enable this using either the Command Prompt or PowerShell. Follow the guide below and select which guide works better for you.
Option #1 – Command Prompt
- Tap Win + R to launch Run.
- Type in cmd and tap Enter or click OK to open an elevated Command Prompt.
- Run the command below to enable the built-in administrator account:
net user Administrator/active: yes
After that, check if you can now run the program without any trouble.
Option #2 – PowerShell
- Open an elevated PowerShell window.
- And in there, run the following command:
Enable -LocalUser -Name “Administrator”
Once done, check and see if the problem’s fixed.
If your computer is experiencing some system issues as of late, such as slow computer performance and other system issues, there is a one-click solution program you can try. This program is called PC Cleaner Pro which is a useful PC Optimization tool that helps you repair any corrupted registries and at the same time optimize your computer’s overall performance. Aside from that, it also cleans out your computer for any junk or corrupted files that help you eliminate any unwanted files from your system. It is a trusted tool if you can use if you want to sort your Registry out.
Perform a full system scan using PC Cleaner Pro. To do so, follow the instructions below.
- Turn on your computer. If it’s already on, you have to reboot
- After that, the BIOS screen will be displayed, but if Windows pops up instead, reboot your computer and try again. Once you’re on the BIOS screen, repeat pressing F8, by doing so the Advanced Option shows up.
- To navigate the Advanced Option use the arrow keys and select Safe Mode with Networking then hit
- Windows will now load the SafeMode with Networking.
- Press and hold both R key and Windows key.
- If done correctly, the Windows Run Box will show up.
- Type in explorer http://www.fixmypcfree.com/install/pccleanerpro
A single space must be in between explorer and http. Click OK.
- A dialog box will be displayed by Internet Explorer. Click Run to begin downloading PC Cleaner Pro. Installation will start automatically once download is done.
- Click OK to launch PC Cleaner Pro.
- Run the program and click the Click to Start Scan button to perform a full system scan.
- After all the infections are identified, click FIX ALL.