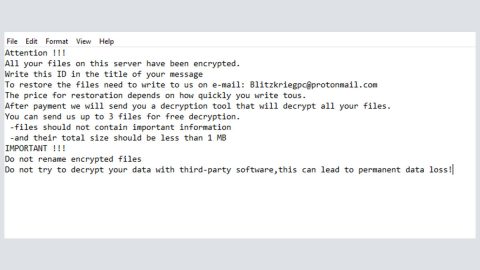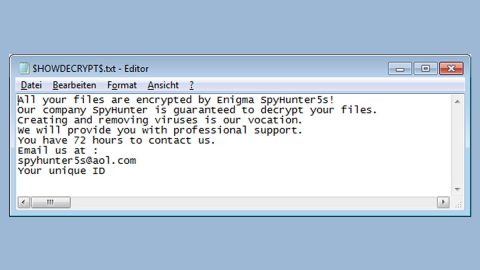If you are trying to open a program but it ends up getting corrupted or even missing, your Windows 10 computer won’t be able to run the program properly and you will also get the following error message:
“File is not a valid 32-bit application”
This kind of error message indicates that an executable file is not a valid 32-bit application and that you’re really facing a big problem. On the other hand, you need not worry as this post will help you in fixing the problem and will get things right back on track.
This problem can be caused by lots of things; it could be that the executable file of the program was already corrupted while being downloaded or it could be that the download wasn’t completed or was interrupted or it might simply because the program you downloaded is not compatible with your Windows 10 computer. On the other hand, it might also be caused by the source of the file you downloaded itself, especially if it’s only a third party source. This is why it’s recommended to download executable files from their official source or instead of unknown ones to prevent problems like this. To resolve the issue, follow the given options below.
Option 1 – Delete the program and download it again
This is the first thing you can do to fix the issue. And this time around, make sure that the program is 100 percent complete before you install it. But if it still doesn’t work, you can try downloading it from another website or you could also install the program from a physical media if you have one around.
Option 2 – Check if the program is deleted or not
There are cases when the program might be installed and still wasn’t able to launch as the program is already deleted. In this scenario, we tend to run programs from a shortcut which source is already nonexistent as the program was already removed but the shortcut wasn’t deleted along with the program.
Option 3 – Check if your hard drive is damaged or corrupted
The “File is not a valid 32-bit application” error can also be caused by a damaged or corrupted hard drive as it can cause functioning apps to fail. If it’s the case, you need to use the Disk Defragmentation as well as the Disk Error Checking to check if your hard drive is really running at optimal performance or not. And if the results showed that the problem is not with your hard drive, then the problem might be caused by some bad file. As you should know, you can easily change any file association to .exe so you have to make sure that the executable file you download is always .exe – no more, no less.
Option 4 – Check if the file is associated with the right program

If the file is not associated with the right program, then you will most likely encounter the “File is not a valid 32-bit application” error. In the Windows OS, each file extension is related to a program – be it .exe, .png, .jpg, and so on – they all require a default program to open them. It could be you’re in a case where the wrong program is assigned which is why you have to check if the file is really associated with the correct program.
Option 5 – Scan your computer for virus or malware
The worst-case scenario would be is if the problem is caused by a virus or malware. To see if it’s really the case, you have to scan your computer using a reliable and trusted program like [product-name]. This program is not only a useful tool that could repair corrupted registries and optimize your PC’s overall performance but it also eliminates viruses and malware from your computer. Aside from that, it also cleans out your computer for any junk or corrupted files that help you eliminate any unwanted files from your system. This is basically a solution that’s within your grasp with just a click. It’s easy to use as it is user-friendly. For a complete set of instructions for downloading and using it, refer to the steps below.
Perform a full system scan using [product-code]. To do so, follow these steps:
- Turn on your computer. If it’s already on, you have to reboot it.
- After that, the BIOS screen will be displayed, but if Windows pops up instead, reboot your computer and try again. Once you’re on the BIOS screen, repeat pressing F8, by doing so the Advanced Option shows up.
- To navigate the Advanced Option use the arrow keys and select Safe Mode with Networking then hit Enter.
- Windows will now load the Safe Mode with Networking.
- Press and hold both R key and Windows key.
- If done correctly, the Windows Run Box will show up.
- Type in the URL address, [product-url] in the Run dialog box and then tap Enter or click OK.
- After that, it will download the program. Wait for the download to finish and then open the launcher to install the program.
- Once the installation process is completed, run [product-code] to perform a full system scan.