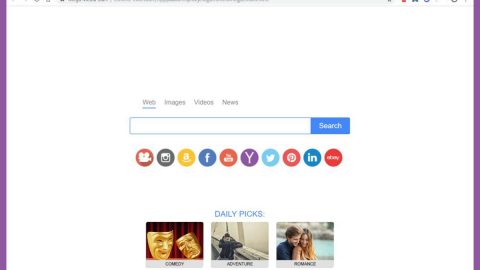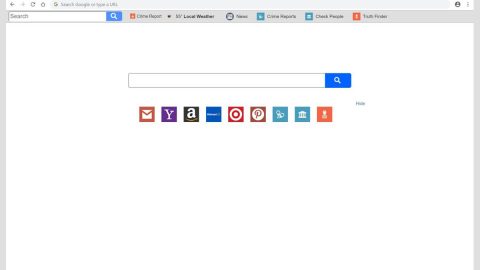Users have reported encountering a problem while trying to start Windows Defender in their Windows 10 PCs. If you’re one of those users, then you have to fix this problem ASAP since your PC is now on a vulnerable state. And this article will show you just how to do so.
This error message can also occur if Windows Defender stops to run smoothly. Here’s the full context of the error message:
Windows Defender: This program’s service has stopped. You can start the service manually or restart your computer, which will start the service. (Error Code: 0x800106ba)
To fix this, you can try the following troubleshooting solutions and see if any of them works.
Solution #1 – Disable any third party antivirus or anti malware
Windows Defender problem can occur when you install other antivirus or anti malware programs on your PC. Even though Windows Defender stops itself from getting any signal from other antivirus, there just some times when a problem can occur because of some internal error, you can disable it to see if the problem still persist or not. And if the problem gets fixed after doing that, then you may have to reinstall the third party antivirus.
Solution #2 – Turn on the Windows Defender service
Based on the error message, the Windows Defender service has been stopped, so of course, you have to turn it on by using the Windows Services Manager. How? Follow these steps.
Step 1: Type in services.msc in the search box of your Taskbar and then tap Enter to open it.
Step 2: After that, check the status of the services below:
- Windows Defender Advanced Threat Protection Service
- Windows Defender Antivirus Network Inspection Service
- Windows Defender Antivirus Service
- Windows Defender Security Center Service

As you can see, the Startup type for the Services above should all be set to Automatic and they should be started as well. If it’s not, you have to turn that Service on. All you have to do is to double-click on the respective service and then choose Automatic as the Startup type. After that, under the Service status label, click the Start button and then click on Apply.
Solution #3 – Re-register the DLL files for Windows Defender
Re-registering the related DLL files can sometimes fix the problem. To do so, follow the steps below:
Step 1: Open Command Prompt as an administrator
Step 2: Type in each commands one by one and tap enter in between.
- regsvr32 dll
- regsvr32 dll
- regsvr32 dll
- regsvr32 dll
After executing those commands, check if the problem is fixed or not.
Solution #4 – Verify the Group Policy Editor settings
The problem can occur if you have mistakenly turned off Windows Defender under the Group Policy Editor. So you’ll have to check this since some malware has the ability to change this security feature as well. To check, follow these steps:
Step 1: To open the Local Group Policy Editor, in the Start search, type in gpedit.msc and tap Enter.
Step 2: After that, navigate to the following path:
Computer Configuration > Administrator Templates > Windows Components > Windows Defender Antivirus

Step 3: Look for the option called Turn off Windows Defender Antivirus located on the right side of the screen.
Step 4: Double click on it and then check it‘s set to Not Configured or not. So if it is set to Enabled, change it to Not Configured.
Solution #5 – Check the Registry Editor setting
If there’s indeed a malware responsible for changing a particular Registry key, then you have to change it or delete it to fully solve the issue.
Step 1: Open the Registry Editor
Step 2: Navigate to the following path:
HKey_Local_Machine\Software\Policies\Microsoft\Windows Defender
Step 3: Look for any key named DisableAntiSpyware located on the right side. You can either set its value to 0 or delete it.
There is also a one-click solution you can try that might fix error 0x800106ba. Aside from that, this one-click solution will also help you with your other computer problems, such as corrupted registries or slow PC performance. This one-click solution is known as PC Cleaner Pro. This program is a useful tool that could repair corrupted registries and optimize your PC’s overall performance. Aside from that, it also cleans out your computer for any junk or corrupted files that help you eliminate any unwanted files from your system.
Perform a full system scan using PC Cleaner Pro. To do so, follow the instructions below.
- Turn on your computer. If it’s already on, you have to reboot
- After that, the BIOS screen will be displayed, but if Windows pops up instead, reboot your computer and try again. Once you’re on the BIOS screen, repeat pressing F8, by doing so the Advanced Option shows up.
- To navigate the Advanced Option use the arrow keys and select Safe Mode with Networking then hit
- Windows will now load the Safe Mode with Networking.
- Press and hold both R key and Windows key.
- If done correctly, the Windows Run Box will show up.
- Type in explorer http://www.fixmypcfree.com/install/spyremoverpro
A single space must be in between explorer and http. Click OK. - A dialog box will be displayed by Internet Explorer. Click Run to begin downloading SpyRemover Pro. Installation will start automatically once download is done.
- Click OK to launch SpyRemover Pro.
- Run SpyRemover Pro and perform a full system scan.
- After all the infections are identified, click REMOVE ALL.
- Register SpyRemover Pro to protect your computer from future threats.