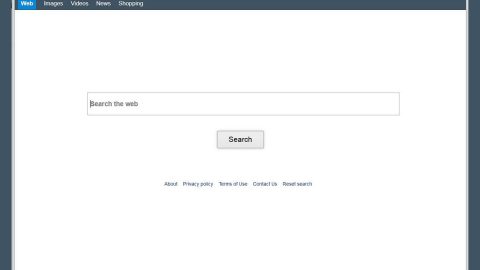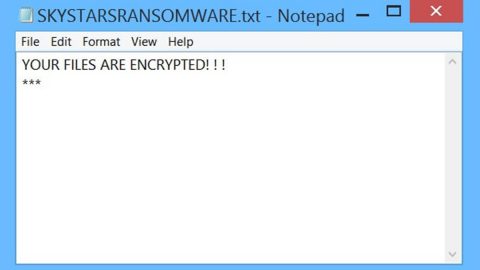If you have installed any Adobe programs recently but you got an error saying, “The application was unable to start correctly (0xc0000022). Click OK to close the application” when you try to open the app, you’ve come to the right place as this post will provide a couple of solutions you need to check out to fix the error.
Note that even if you try to reinstall the affected Adobe program, the problem might still occur. So if you have already resorted to that step but the problem still persists, follow the given options below.
Option #1 – Try to install or repair Microsoft Visual C++ Redistributable 2013
A corrupted Microsoft Visual C++ Redistributable package or the absence of it can trigger the “The application was unable to start correctly (0xc0000022). Click OK to close the application” error – so if you do not have this package yet, you have to install it but if you already have it, follow the steps below to repair it.
- Open Control Panel and proceed to Program and Features.
- Under Programs and Features, look for Microsoft Visual C++ Redistributable package among the list.
- Then right click on it and click the Change button.
- Next, you should see the Repair option – click on it to repair the installation of Microsoft Visual C++ Redistributable package.
- The process may take a couple of minutes before it finishes so once it does, you have to restart your PC.
After doing all these steps and you still encounter the problem, you might have to uninstall this package and download it directly from Microsoft’s website. However, if you are using Windows 10, you might not be able to do so since it only supports Windows versions up to Windows 8.1 so just proceed to the next option below.
Option #2 – Try changing the file permission
There are times when wrong file permissions cause this kind of problem so you have to gain full control over the file. To do so, follow these steps:
- Right click on the icon you clicked to open the Adobe app you were trying to open when you encounter the error.
- Then select Properties from the context menu.
- After opening Properties, switch to the Security tab and click on the Edit button.

- A new pop-up window will appear where you have to select the current user account. In there, make sure that the Full Control option is checked. After that, save the changes you’ve made.
You can also try using a one-click solution to fix the “The application was unable to start correctly (0xc0000022). Click OK to close the application” error if none of the two options given above worked out for you. This program is a useful tool that could repair corrupted registries or drivers and optimize your PC’s overall performance. Aside from that, it also cleans out your computer for any junk or corrupted files that help you eliminate any unwanted files from your system. This is basically a solution that’s within your grasp with just a click. It’s easy to use as it is user-friendly. For a complete set of instructions in downloading and using it, refer to the steps below.
Perform a full system scan using PC Cleaner Pro. To do so, follow the instructions below.
- Turn on your computer. If it’s already on, you have to reboot
- After that, the BIOS screen will be displayed, but if Windows pops up instead, reboot your computer and try again. Once you’re on the BIOS screen, repeat pressing F8, by doing so the Advanced Option shows up.
- To navigate the Advanced Option use the arrow keys and select Safe Mode with Networking then hit
- Windows will now load the Safe Mode with Networking.
- Press and hold both R key and Windows key.
- If done correctly, the Windows Run Box will show up.
- Type in explorer http://www.fixmypcfree.com/install/pccleanerpro
A single space must be in between explorer and http. Click OK.
- A dialog box will be displayed by Internet Explorer. Click Run to begin downloading PC Cleaner Pro. Installation will start automatically once download is done.
- Click OK to launch PC Cleaner Pro.
- Run the program and click the Click to Start Scan button to perform a full system scan.
- After all the infections are identified, click FIX ALL.