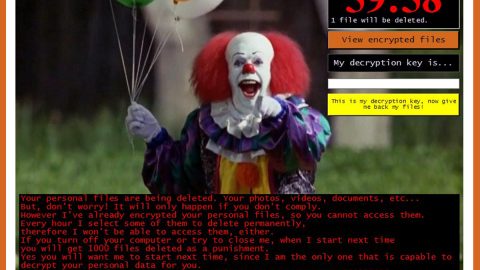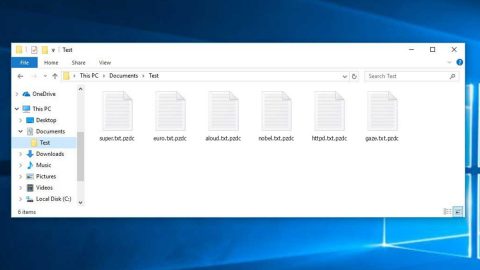What is the Snipping Tool?
The Snipping Tool is the default screen-capturing application for Windows. Majority of users use this application to capture screenshots. If you’re one of the users who use this tool frequently, then it’s always better to assign the tool to a hotkey which helps you open it right away. However, if you prefer to disable it for some reason, then this post will show you how to enable or disable the Snipping Tool in Windows 10 with the help of the Group Policy or the Registry Editor.
Follow the instructions given below to enable or disable the Snipping Tool.
Option #1 – Using the Group Policy Editor or GPEDIT
- Disabling the Snipping Tool
- In the Start Search, type in msc and tap Enter to open the Local Group Policy Editor.
- After that, go to this setting:
User Configuration > Administrative Templates > Windows Components > Tablet PC > Accessories
- And on the right side, double click on “Do not allow Snipping Tool to run” to pull up its Properties and then choose the “Enabled” option so you can disable the Snipping Tool for Windows 10.
Note: this option stops the Snipping Tool from running and if you enable this Group Policy setting, the Snipping Tool won’t run, however, if you disable this setting, the Snipping Tool will run. Moreover, if you do not configure this policy setting, the Snipping Tool will run.
- Enabling the Snipping Tool
- To enable the Snipping Tool, choose “Not configured”.
- And then click the Apply button.
Option #2 – Using the Registry Editor
Before you proceed, keep in mind that making adjustments in your Registry Editor will highly impact your computer – any mistake will affect your PC’s performance – so it’s best if you create backup copies and system restore points of the registry keys you are going to modify by exporting them.
- Tap Win + R to launch Run.
- Type in regedit in the run box and tap Enter or click Ok to open the Registry Editor.
- Navigate to the following key:
HKEY_LOCAL_MACHINE\SOFTWARE\Policies\ Microsoft\TabletPC

- After that, double click on “DisableSnippingTool” and then modify its value data from 0 to 1 to disable the Snipping Tool. And of course to enable it back just change the value again from 1 to 0.
Note: if the “TabletPC” key is nowhere in sight, you may have to create it together with the DWORD (32-bit) Value DisableSnippingTool.
If you are currently experiencing computer problems such as slow computer performance and other system issues, there is a one-click solution program you can check out. This program is called PC Cleaner Pro which is a useful PC Optimization tool that helps you repair any corrupted registries and at the same time optimize your computer’s overall performance. Aside from that, it also cleans out your computer for any junk or corrupted files that help you eliminate any unwanted files from your system. It is a trusted tool if you can use if you want to sort your Registry out.
Perform a full system scan using PC Cleaner Pro. To do so, follow the instructions below.
- Turn on your computer. If it’s already on, you have to reboot
- After that, the BIOSscreen will be displayed, but if Windows pops up instead, reboot your computer and try again. Once you’re on the BIOS screen, repeat pressing F8, by doing so the Advanced Option shows up.
- To navigate the Advanced Optionuse the arrow keys and select Safe Mode with Networking then hit
- Windows will now load the SafeMode with Networking.
- Press and hold both R key and Windows key.
- If done correctly, the Windows Run Boxwill show up.
- Type in explorer http://www.fixmypcfree.com/install/pccleanerpro
A single space must be in between explorer and http. Click OK.
- A dialog box will be displayed by Internet Explorer. Click Run to begin downloading PC Cleaner Pro. Installation will start automatically once download is done.
- Click OK to launch PC Cleaner Pro.
- Run the program and click the Click to Start Scanbutton to perform a full system scan.
- After all the infections are identified, click FIX ALL.