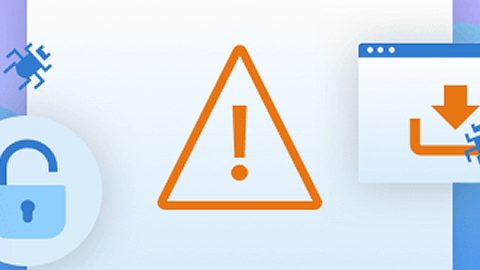What is DownloadAdmin?
DownloadAdmin is a digital creation, an application that automatically acts as the Administrator and basically execute its role by automatically make the necessary updates or installation on your computer, that’s why it’s also called as the Updateadmin. This might seem harmless, but most people want to get rid of this and scrutinizing the Publisher or Creator of this application and all other programs associated. One of the reasons why it’s being criticized and being wanted to be removed is that it is created mainly by the infamous creator Blueis- which is well known in making adware type software. More so, the DownloadAdmin or the Updateadmin does not only makes necessary updates on outdated applications. but it also downloads and installs unnecessary programs and or software which mostly utility tools and toolbars, this is where the annoying ads come in the picture. It is now injected with ads that makes browsing a lot of hassle and uneasiness. Mainly it targets to promote third party software and loads your computer with pesky ads.
What it does to your computer?
Malware is definitely hassle, annoying, and dangerous at some point, that’s why most people consider it unwanted. Thus, it maybe a good choice if it is removed. Here are some reasons for you to consider eliminating the DownloadAdmin or the Updateadmin:
- It automatically updates outdated programs or applications
In most cases, if a user has a program installed in the computer, they don’t necessarily want a new version of that program being installed. However, this PUP could spell trouble since some programs, especially paid programs, require a licence to use the software. And when that program is updated or being upgraded, the user might have to acquire a new licence to make it work.
2. It opens portal for third party programs
If you’re totally lackadaisical and detest the idea of doing this work yourself, this program might be the one you need. Many users uses Microsoft’s preinstalled or pre-rogrammed updater in their computer’s Control Panel in updating the outdated programs or applications. This method basically searches for and installs all the necessary programs to keep your computer safe and secure. The DownloadAdmin or the Updateadmin program only occupies needed space and resources on your computer, but what’s good about this program is that it doesn’t operate at start time so it doesn’t mainly the cause of unnecessary lags and slowdowns on your computer.
3. It modifies browsing and search experience
Let’s say you have accidentally or unknowingly installed a search toolbar called SearchProtect, by doing so, Updateadmin changes the browsing experience you’re accustomed to. into something unusual and might be a hassle and annoying. SearchProtect toolbar hijacks your browser and modifies your homepage to their choice while removing yours. This is often hard to change back into your default search toolbar, since the publisher created this software to remain once installed into your computer.
Eliminating DownloadAdmin Malware
Removing DowanloadAdmin Manually:
Microsoft Internet Explorer
- Lunch the browser.
- Press Alt+T and click Internet Options.
- Erase Search.searchutilities.co Enter a new URL.
- Click OK.
Google Chrome
- Lunch the browser.
- Press Alt+F keys.
- Select Settings.
- Click Set pages.
- Erase Search.searchutilities.co
- Enter a new URL
- Click OK.
Mozilla Firefox
- Lunch the browser.
- Press Alt+T.
- Click Options and select General.
- Erase DownloadAdmin and enter a new address.
Removing the DownloadAdmin Automatically:
hese instructions indicate how to get rid of DownloadAdmin automatically. The instructions need to be applied on the infected computer.
- Turn the infected computer on. If it is turned on, restart it.
- When BIOS screen disappears after the reboot, tap F8 key repeatedly. Advanced Options menu will show up. If Windows logo appears, reboot the PC and try pressing F8 again.
- When you access Advanced Options menu, use arrow keys to navigate and choose Safe Mode with Networking. Press Enter to access the mode.

4. Wait for Windows to load Safe Mode with Networking.
5. Press and hold the Windows key and then press R key.


6. If you have pressed both keys correctly, Windows Run Box will pop up.
7. Type the following into the Open box:
explorer https://www.spyremoverpro.com/removal
*Note, that there has to be a single space gap in between iexplore and http. Click OK.
8. Internet Explorer will open and a download dialog bar will appear at the bottom of your screen. Click Run to begin the installation automatically once SpyRemover Pro is downloaded.

9. Click OK if your system asks whether you want to run SpyRemover Pro software.
10. Run SpyRemover Pro and perform a full system scan.
11. Once all the malicious infections are detected, click Fix Threats. SpyRemover Pro will ask you to register the software.
12. By registering SpyRemover Pro you will also be able to protect your computer from other potential threats. Once you have registered the program, the malware will be removed. Reboot your PC to fully implement the malware removal procedure.
“Use a one click solution like SpyRemover Pro”