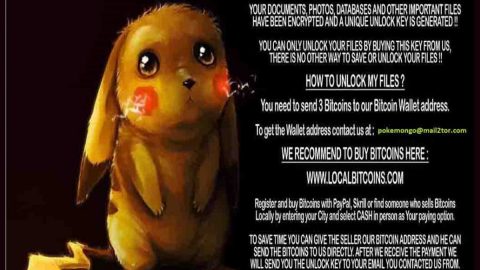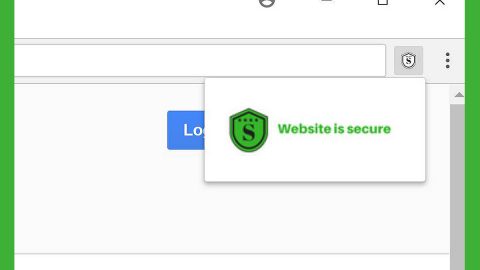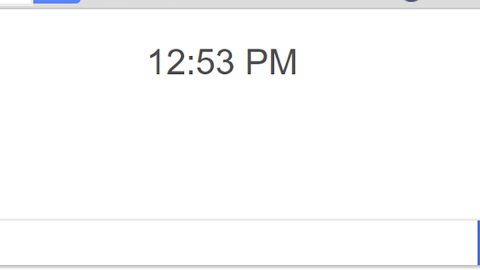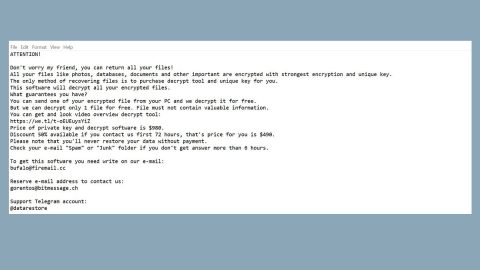What is Choda ransomware? And how does it carry out its attack?
Choda ransomware is a new variant of the infamous Jigsaw ransomware. This new Jigsaw variant was recently discovered this first week of July 2018. Apart from the ransom note and the extension used which is .choda, nothing much has changed in this new malware strain. Based on its ransom note, it seems to target Korean-speaking users. And once it has managed to infect a targeted PC, it will begin to carry out its attack by adding more malicious files to help it in executing some tasks in the system which keeps the crypto-malware undetected by any programs, specifically, antivirus programs installed. It may also create and modify some entries in the Windows Registry. This allows it to run on every system boot.
Once all the changes made are applied, Choda ransomware will scan the entire drive of the system to look for its targeted files. It then starts the encryption using a strong encryption algorithm and appends the .choda extension on each one of the compromised data. After the data encryption, it releases a text file which contains the ransom note written in Korean that reads:
“주확톤 당진희 침퓨터가 지짐각하계 존쟝되었줄끄띠토
당신의 소중한 파일몰온 조다 랜섬웨어에 의해 감염되었습니대
이체 지 지시어 따르신다댄 파일몰 되몰딛 수 았습니다.
파일플온 모두 암호밤되었으니 억세스 형 수 없습니다.
0| 랜섬웨어는 뽀드암호화 방식몰 사듬합니대
따라서 확장자딩몰 바꿔도 소음 없습니다.
돠장자딩옴 바꾸신다띤 지시어 따라도 그 파일믄 되몰림 수 없몰수드 있습니다.
이 장음 닫거나 겅퓨터즐 끄지 마샵시오.
만약 이 장음 닫거나 컴퓨터룰 끈다연′
재시작혔–몰따 파일몰 지우겠습니다.
이 프로그렴몰 제외한 다른 희사의 복호학 프로그렴몰 쓰지 마샵시으.
다른 옥호화 프로그렘몰 사응시, 파일몰 되돌릴 수 없습니다.
이체부터 할 일은 간단합니다.
그저 여기 아테에 있는 칸어 극호화 코드믈 넣으면 극호화가 진행됨니대
수고햐샵시오”
Here’s a rough English translation of the ransom note via Google Translate:
“Dangjin of the State of the week, we will be in the summer, John Jean!
Your precious files have been infected by the Mall of Jorda Ransomware
Now you can revert the distant files that follow my directives.
All of the files are encrypted and can not be accessed.
This ransomware is based on the Pode encryption method molar.
Therefore, there is no sense in changing the extension drive.
The file extension cannot be reversed even if the directive is changed.
Do not close this long sound or turn off the computer, rules.
If this is closed or the computer is shut down, the rule is “kite”
I’ll erase the files again.
Please do not use any other company’s extreme luxury pictures except this program.
While other other extreme glamorous prawns, the file cannot be reversed.
From now on, things are simple.
Just enter the space below here, the ultimate security code, and the dramatization will proceed.
Please do your best”
How does Choda ransomware proliferate?
Choda ransomware could infect computers using several ways. And one of the topmost methods used by ransomware developers is spam emails. Crooks attach an infected file to these emails. The infected file might be a PDF file, ZIP file or a document with macro scripts used to launch Choda ransomware. Thus, you need to be extra cautious in opening emails.
Eliminate Choda ransomware from your system by following the given removal guide below.
Step 1: Tap Ctrl + Shift + Esc keys to launch the Task Manager.
Step 2: Go to Processes and look for the malicious processes of Choda ransomware. Note that these processes usually take up most of the CPU power so once see an unusual process, right click on it and select End Process or End Task.

Step 3: Close the Task Manager and open Control Panel by pressing the Windows key + R, then type in appwiz.cpl and then click OK or press Enter.
Step 4: Look for dubious programs that might be related to Choda ransomware and then Uninstall it/them.

Step 5: Tap Win + E to launch File Explorer.
Step 6: After opening File Explorer, navigate to the following directories below and look for the malicious components of Choda ransomware and then remove them all.
- %TEMP%
- %APPDATA%
- %DESKTOP%
- %USERPROFILE%\Downloads
- C:\ProgramData\local\
Step 7: Close the File Explorer.
Before you proceed to the next steps below, make sure that you are tech savvy enough to the point where you know exactly how to use and navigate your computer’s Registry. Keep in mind that any changes you make will highly impact your computer. To save you the trouble and time, you can just use [product-name] this system tool is proven to be safe and excellent enough that hackers won’t be able to hack into it. But if you can manage Windows Registry well, then, by all means, go on to the next steps.
Step 8: Tap Win + R to open Run and then type in regedit in the field and tap enter to pull up Windows Registry.

Step 9: Navigate to the listed paths below and look for the registry keys and sub-keys created by Choda ransomware.
- HKEY_CURRENT_USER\Control Panel\Desktop\
- HKEY_USERS\.DEFAULT\Control Panel\Desktop\
- HKEY_LOCAL_MACHINE\Software\Microsoft\Windows\CurrentVersion\Run
- HKEY_CURRENT_USER\Software\Microsoft\Windows\CurrentVersion\Run
- HKEY_LOCAL_MACHINE\Software\Microsoft\Windows\CurrentVersion\RunOnce
- HKEY_CURRENT_USER\Software\Microsoft\Windows\CurrentVersion\RunOnce
Step 10: Delete the registry keys and sub-keys created by Choda ransomware.
Step 11: Close the Registry Editor.
Step 12: Empty your Recycle Bin.
Try to recover your encrypted files using the Shadow Volume copies
Restoring your encrypted files using Windows’ Previous Versions feature will only be effective if Choda ransomware hasn’t deleted the shadow copies of your files. But still, this is one of the best and free methods there is, so it’s definitely worth a shot.
To restore the encrypted file, right-click on it and select Properties, a new window will pop-up, then proceed to Previous Versions. It will load the file’s previous version before it was modified. After it loads, select any of the previous versions displayed on the list like the one in the illustration below. And then click the Restore button.

Once you’re done executing the steps given above, you need to continue the removal process of Choda ransomware using a reliable program like [product-name]. How? Follow the advanced removal steps below.
Perform a full system scan using [product-code]. To do so, follow these steps:
- Turn on your computer. If it’s already on, you have to reboot
- After that, the BIOS screen will be displayed, but if Windows pops up instead, reboot your computer and try again. Once you’re on the BIOS screen, repeat pressing F8, by doing so the Advanced Option shows up.
- To navigate the Advanced Option use the arrow keys and select Safe Mode with Networking then hit
- Windows will now load the SafeMode with Networking.
- Press and hold both R key and Windows key.
- If done correctly, the Windows Run Box will show up.
- Type in the URL address, [product-url] in the Run dialog box and then tap Enter or click OK.
- After that, it will download the program. Wait for the download to finish and then open the launcher to install the program.
- Once the installation process is completed, run [product-code] to perform a full system scan.
- After the scan is completed click the “Fix, Clean & Optimize Now”button.