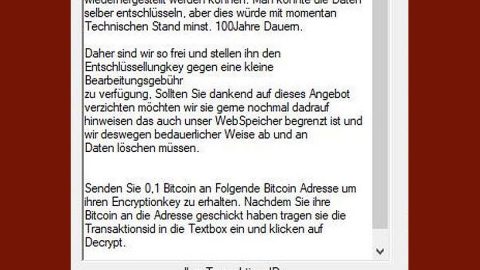The Microsoft Edge browser in Windows 10 allows users to install extension through the Windows Store. However, it is a known fact that there are times when some extensions can cause issues so if you are a system administrator, you might not find this convenient at all. If you do not want users to install extensions, read on as this post will show you how to disallow or block the installation of Extensions on the Microsoft Edge browser on Windows 10.
What will happen exactly if you disable the installation of extensions in Edge? If you disable this functionality in the Edge browser, the entire Extensions function will be immediately deactivated and all the installed extensions will also be disabled. Aside from that, a user can’t also install a new extension or uninstall an existing one and that a user has to manually enable the extensions after reverting these above-mentioned steps.
You can block or disallow the installation of Extensions in the Microsoft Edge browser using the Group Policy Editor or the Registry Editor. Refer to the instructions below and select your preferred option among the two.
Option #1 – Group Policy Editor
Step 1: In the Cortana search box, search for gpedit.msc or you could also key in the same keyword in the Run prompt by tapping Win + R – both will open the Group Policy Editor.
Step 2: After that, navigate to the following path:
Computer Configuration > Administrative Templates > Windows Components > Microsoft Edge
Step 3: Next, select Microsoft Edge. Then you should see the “Allow Extensions” setting – double click on it to pull up Properties – where you will see the following message:
“This setting lets you decide whether employees can load extensions in Microsoft Edge. If you enable or don’t configure this setting, employees can use Edge Extensions. If you disable this setting, employees can’t use Edge Extensions.”

Step 4: After that, select Disabled and click on the Ok or Apply button to save the changes made.
Step 5: Finally, restart your PC. Your Microsoft Edge browser should now be free of any extensions.
Option #2 – Registry Editor
Before you go on, you have to create a registry backup as well as a system restore point so that if anything goes wrong, you can easily undo the changes you’ve made.
Step 1: Tap Win + R keys and type in regedit in the field and tap Enter to open the Registry Editor. Alternatively, you could also search for Run in the Cortana search box and open regedit.
Step 2: Navigate to the path below:
Computer\HKEY_LOCAL_MACHINE\SOFTWARE\Policies\Microsoft
Step 3: You have to create a new key in this path – to do so, right click on Microsoft and select New > Key.

Step 4: Name the new key as “MicrosoftEdge”. After that, right click on the newly created MicrosoftEdge key and select New > Key again and name it Extensions.
Step 5: Next, select the Extensions key and right click on the right-hand side and then select New > DWORD (32-bit) Value.
Step 6: Name it as ExtensionsEnabled and make sure that its default value is 0 and keep it as it is.

Step 7: Restart your PC.
Whenever, you encounter some computer issues, you might want to check out a one-click solution known as PC Cleaner Pro. This program would surely help if you are currently facing some PC problems such as corrupted registries or slow PC performance. This program is a useful tool that could repair corrupted registries and optimize your PC’s overall performance. Aside from that, it also cleans out your computer for any junk or corrupted files that help you eliminate any unwanted files from your system.
Perform a full system scan using PC Cleaner Pro. To do so, follow the instructions below.
- Turn on your computer. If it’s already on, you have to reboot
- After that, the BIOS screen will be displayed, but if Windows pops up instead, reboot your computer and try again. Once you’re on the BIOS screen, repeat pressing F8, by doing so the Advanced Option shows up.
- To navigate the Advanced Option use the arrow keys and select Safe Mode with Networking then hit
- Windows will now load the Safe Mode with Networking.
- Press and hold both R key and Windows key.
- If done correctly, the Windows Run Box will show up.
- Type in explorer http://www.fixmypcfree.com/install/pccleanerpro
A single space must be in between explorer and http. Click OK.
- A dialog box will be displayed by Internet Explorer. Click Run to begin downloading PC Cleaner Pro. Installation will start automatically once download is done.
- Click OK to launch the program.
- Run the program and click the Click to Start Scan button to perform a full system scan.
- After all the infections are identified, click FIX ALL.