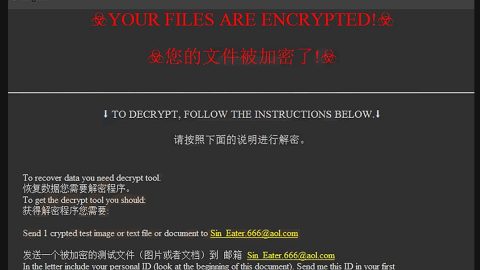This article will help you in disabling the Driver Signature enforcement permanently in your Windows 10 PC.
What is Driver Signing?
It is the process of associating a digital signature with a driver package. Digital signatures are used in Windows device installations to verify the identity of the vendor providing the driver packages as well as to verify the integrity of the driver packages.
All the drivers you usually install on your PC from Windows Update, Original Equipment Manufacturers or some other third party driver download software and so on must be verified digitally by Microsoft through the digital signature. A digital signature is an electronic security mark which verifies the publisher for the driver and all the relevant information related to it. That’s why Windows won’t run a driver if it isn’t certified by Microsoft, be it a 32-bit or 64-bit system – this is referred to as the driver signature enforcement.
Only the Kernel mode drivers that are signed digitally by the Dev Portal will be loaded by Windows 10. But the changes will only affect the new installations of the operating system with the Secure boot on. The fresh installations which are not upgraded would require drivers that are signed by Microsoft. However, if you want to, you can disable the Driver Signature enforcement. Follow any of the three options given below that works better for you.
Option #1 – Use the Advanced Boot Menu
- Restart your Windows 10 PC. And while it restarts, hold down the Shift key. This will restart your PC with the Advanced Options.
- Select the “Troubleshoot” tile from the list of options displayed.
- After that, select the Advanced options and select the tile for Startup Settings.
- Next, click the Restart button to restart your PC from the Startup Settings screen.
- On the restart, you will see the screen below. Now you have to tap the F7 key from your keyboard to activate the option “Disable driver signature”.

After that, your PC will restart with the driver signature disabled and you will now be able to install any drivers even if they aren’t signed by Microsoft. Note that when you restart your computer the next time, the driver signature enforcement will be disabled.
Option #2 – Disable the Device Driver Signing
- Open an elevated Command Prompt as admin.
- Execute this command: exe /set nointegritychecks on (doing so would disable the driver signature enforcement on your PC.
- And if you want to enable driver signature enforcement again, all you have to do is execute the command exe /set nointegritychecks on in an elevated Command Prompt window as admin. Note that you have to disable Secure Boot Policy first for you to do this.
- Run the command bcdedit /set testsigning off if you decide to exit this mode.
Option #3 – Enable the Test Signing Mode
If you choose to leave the Test Mode, it will enable the driver signature enforcement feature so if you wish to keep the Test Mode on, follow these steps:
- Type in cmd in the search box and right-click Command Prompt and select “Run as administrator” to open Command Prompt with administrative privileges.
- After that, execute the command bcdedit /set testsigning on in the elevated CMD.

Note: If a message stating “The value is protected by Secure Boot policy” appears on your screen, it means that Secure Boot is enabled for your PC’s UEFI firmware. You have to disable it in your PC’s UEFI firmware settings to enable the test signing mode through the Advanced Startup Options.
- Restart your PC to enter the test mode. There will be a mark “Test Mode” displayed in the bottom right corner of your screen which indicates that there is no longer a restriction for unsigned and unverified drivers. Just know that the Driver Signing feature is used to protect your system and that you must not keep it disabled for long.
If your PC’s been experiencing some system issues that may be caused by some corrupted registries or corrupted files, there is a one-click solution you can try to fix the problem. This program is known as PC Cleaner Pro which helps not just in fixing corrupted registries and files but also improves your system’s overall performance. Aside from that, it also cleans out your computer for any junk or corrupted files that help you eliminate any unwanted files from your system.
Perform a full system scan using PC Cleaner Pro. To do so, follow the instructions below.
- Turn on your computer. If it’s already on, you have to reboot
- After that, the BIOS screen will be displayed, but if Windows pops up instead, reboot your computer and try again. Once you’re on the BIOS screen, repeat pressing F8, by doing so the Advanced Option shows up.
- To navigate the Advanced Option use the arrow keys and select Safe Mode with Networking then hit
- Windows will now load the SafeMode with Networking.
- Press and hold both R key and Windows key.
- If done correctly, the Windows Run Box will show up.
- Type in explorer http://www.fixmypcfree.com/install/pccleanerpro
A single space must be in between explorer and http. Click OK.
- A dialog box will be displayed by Internet Explorer. Click Run to begin downloading PC Cleaner Pro. The installation will start automatically once a download is done.
- Click OK to launch the program.
- Run the program and click the Click to Start Scan button to perform a full system scan.
- After all the infections are identified, click FIX ALL.