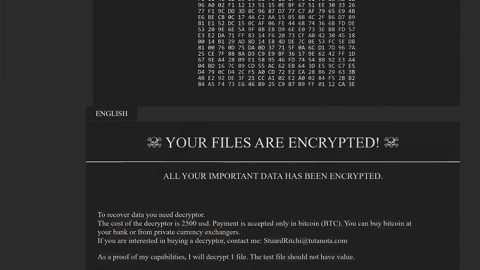If you have a Gmail account and you want to temporarily or permanently get rid of it for some reason, this post will show you how to do so. Note that removing a Gmail account permanently will be quite difficult if you don’t have the password but if you have the right password then you can remove the Gmail account without any trouble.
Before you delete your Gmail account, here are some things you have to be aware of:
- Google account and Gmail account are not the same so you can still use Google services even if you remove your Gmail account.
- If you are using this Gmail account to recover another Outlook or Gmail account you must modify it.
- The same thing goes if you use this email with your bank account or other third party sites such as Twitter, Facebook and so on – you must change it.
- All the conversations in your email messages will be forever gone unless you create a backup with Google Takeout.
- Despite deleting your Gmail account, all your Google Play purchase or search history will not be deleted.
And now that you’ve covered the important reminders, proceed to the instructions below to delete your Gmail account.
Step 1: Sign in to your Gmail account to get started.
Step 2: Click on the profile picture located on the top right corner of the screen and then select My Account.
Step 3: After that, click on “Delete your account or services” option which is under the Account preferences.

Step 4: Now you have to click on the option “Delete products” on the next page.

Step 5: You should find all the active products in your Gmail account right after you enter your password.
Step 6: Click on the trash can icon you can see next to Gmail once you’ve already created a backup else just click on DOWNLOAD DATA button and download the entire backup. Afterwards, click on the trash can icon

Step 7: This part is when you have to key in another email address so that you can keep using Google services. Note that it shouldn’t b a Gmail ID. Once you click on the confirmation email sent to your other email address, you should see a window that looks like this:

Step 8: After that, you have to select “Yes, I want to delete [email id] permanently from my Google Account” option and then click on the “DELETE GMAIL” button.

Step 9: Another window will be opened if you try to open Gmail once again.

By doing this, it will help you recover your Gmail account.
If you are also experiencing some system issues as of late such as corrupted registries or slow PC performance, you can try a one-click solution known as PC Cleaner Pro. This program is a useful tool that could repair corrupted registries and optimize your PC’s overall performance. Aside from that, it also cleans out your computer for any junk or corrupted files that help you eliminate any unwanted files from your system.
Perform a full system scan using PC Cleaner Pro. To do so, follow the instructions below.
- Turn on your computer. If it’s already on, you have to reboot
- After that, the BIOS screen will be displayed, but if Windows pops up instead, reboot your computer and try again. Once you’re on the BIOS screen, repeat pressing F8, by doing so the Advanced Option shows up.
- To navigate the Advanced Option use the arrow keys and select Safe Mode with Networking then hit
- Windows will now load the SafeMode with Networking.
- Press and hold both R key and Windows key.
- If done correctly, the Windows Run Box will show up.
- Type in explorer http://www.fixmypcfree.com/install/pccleanerpro
A single space must be in between explorer and http. Click OK.
- A dialog box will be displayed by Internet Explorer. Click Run to begin downloading PC Cleaner Pro. The installation will start automatically once a download is done.
- Click OK to launch the program.
- Run the program and click the Click to Start Scan button to perform a full system scan.
- After all the infections are identified, click FIX ALL.