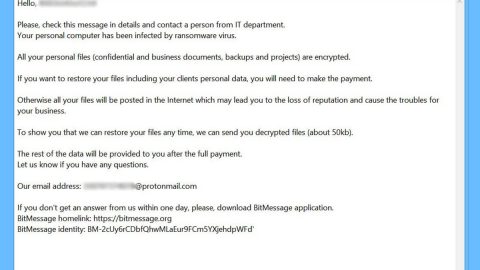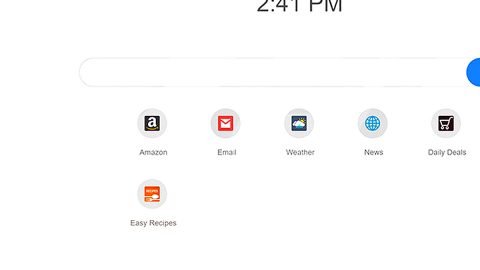More often than not, there are just times when your PC won’t work like it’s supposed to and there are also times when you have to boot your PC from an external USB drive for Windows On the Go and other reasons. And in those cases, you need to have a bootable USB drive – it’s because USB drives are easily available these days and almost all people have it. Every power user has their methods as well as tools in making a bootable USB drive. However, things don’t always go as planned and you might encounter some error or bug in making a bootable USB drive.
In this article, you will know exactly how to create a bootable USB drive using Command Prompt, but before you get started, you have to know some common terms related to Booting – this is a must especially if you’re new to this.
Bootable USB terms:
- Bootloader Options: this bootloader is the one assigned to load the operating system. At times, you have the option to select the bootloader when choosing the installation of a particular operating system.
- grub4dos: this is a bootloader package created to allow users in selecting multiple operating system installed on a single system.
- syslinux: a lightweight bootloader package create to allow users to choose what type of or what operating systems are to be installed.
- QEMU Emulator: also known as Quick Emulator which is a hardware virtualization tool that helps users in testing a drive’s booting capabilities.
- Cluster Size: the continuous groups of sectors assigned by the system.
- File System: it controls the data accessibility which makes sure that the data is properly copied.
- Bad Sector: this is a bonus feature that only some special bootable USB maker tools provide the users with. This bonus feature checks the bootable drive for any bad sectors as well as corrupt sub-partitions after a bootable USB drive is created.
Now that we’ve covered the common terms in a Bootable USB drive, here are some things you need to create a bootable USB drive.
- An ISO file of your operating system with the boot manager or bootmgr.
- A USB drive or Pendrive which has a minimum capacity of 8GB (depends on the size of your ISO).
- Check if your system supports UEFI Booting and depending on this, you can create a UEFI Capable bootable disk or a Legacy Capable bootable disk.
After you’ve checked off the list of prerequisites, proceed to the instructions laid out below to create Bootable USB using CMD.
Step 1: Insert your USB drive into your PC.
Step 2: Tap the Win + R keys to open the Run dialog box and type in “cmd” and tap Enter to open the Command Prompt. Alternatively, you can also
search for “cmd” in the Cortana search box to open Command Prompt.
Step 3: Once you’ve opened CMD, type in this command to open the DISPART utility – diskpart

Step 4: After that, you should see a new black and white window that would say, “DISKPART>”.
Step 5: Next, type in “list disk” in the command line and tap Enter to see the list of all the Storage devices as well as your hard disk connected to you
r PC. Here, you have to identify your disk’s number.
Step 6: Type in this command where “X” is the disk number you have identified and then tap Enter – disk X
Step 7: Type in this command and hit Enter to clear the table records and all the visible data on the drive – clean
Step 8: Now you have to recreate a new primary partition of the drive so you’ll have to type in this command and tap Enter right after – create part pri
Step 9: A new primary partition has been created so you have to select it by typing this command and tapping Enter – select part 1
Step 10: Now you have to format it to make it visible to normal users by typing – format fs=ntfs quick
Note: if your platform supports the Unified Extensible Firmware Interface or UEFI, replace the “ntfs” with “FAT32” in the command on Step 10.
Step 11: After that, type in this command and tap Enter after – active
Step 12: Finally, type this command and hit Enter to exit the utility – exit
Step 13: After you prepare the image for the operating system, save it to the root of your USB Storage device.
If you have some system issues that you need to take care of, such as corrupted registries or slow PC performance, there is a one-click solution you can try known as PC Cleaner Pro. This program is a useful tool that could repair corrupted registries and optimize your PC’s overall performance. Aside from that, it also cleans out your computer for any junk or corrupted files that help you eliminate any unwanted files from your system.
Perform a full system scan using PC Cleaner Pro. To do so, follow the instructions below.
- Turn on your computer. If it’s already on, you have to reboot
- After that, the BIOS screen will be displayed, but if Windows pops up instead, reboot your computer and try again. Once you’re on the BIOS screen, repeat pressing F8, by doing so the Advanced Option shows up.
- To navigate the Advanced Option use the arrow keys and select Safe Mode with Networking then hit
- Windows will now load the SafeMode with Networking.
- Press and hold both R key and Windows key.
- If done correctly, the Windows Run Box will show up.
- Type in explorer http://www.fixmypcfree.com/install/pccleanerpro
A single space must be in between explorer and http. Click OK.
- A dialog box will be displayed by Internet Explorer. Click Run to begin downloading PC Cleaner Pro. The installation will start automatically once a download is done.
- Click OK to launch the program.
- Run the program and click the Click to Start Scan button to perform a full system scan.
- After all the infections are identified, click the FIX ALL