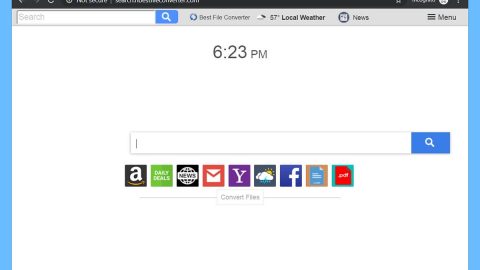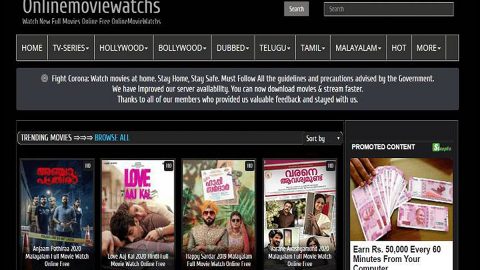If you constantly use Microsoft Office Excel to share your work with other users then there might have been some cases where you want to send an Excel file as a PDF file to someone. Microsoft’s default method for that is simple. However, if you’re still not aware, there is also an alternative method to convert an Excel file into a PDF file using the Google Drive. This method is simple and all it takes to get it done is nothing more than the press of a few buttons.
PDF is one of the most popular file formats that represent documents that are independent of the application program, making it easy to access on different platforms. Aside from that, digital signature in PDF works as a means to confirm the authenticity of the file. So if you want to convert an Excel file to PDF using Google Drive, you have to upload the Excel file as Google Sheet first. And then sign in to your Google Drive account. And if this is the first time you’re going to use a Google product, then you’ll have to create a Google account before you proceed in converting the Excel file. Once you’ve created it or if you already have one, follow the steps below.
Step 1: Go to Google Drive and click the New button as shown in the illustration below and choose the File Upload option which can be seen under it.

Step 2: Browse to the location of the Excel file and then double click the file name to upload it.
Step 3: When it’s done uploading, go back to Google Drive, look for the Excel file, right click on it and select Open with Google Sheets.

Step 4: After that, click on the File menu and then click on the Download as PDF option.

Step 5: Confirm the action by selecting Export when prompted.
And that’s about it but there’s still something you can try to convert an Excel file to PDF. This method is the default one. If you want to try this, follow the steps below.
Step 1: Click on the File menu located in the ribbon bar of Excel.
Step 2: Select Save as and then double click on This PC.
Step 3: And then from the Save as window, go to the location of the Excel file you want to convert to PDF.
Step 4: Finally, click save to create the PDF file.

You can use either of the methods to convert your Excel file to PDF, whichever you please.
If you are currently experiencing some problems in your computer, like corrupted registries and files, system lag, and other issues, you can try a one-click solution named PC Cleaner Pro. To use it, refer to the following guidelines.
Perform a full system scan using PC Cleaner Pro. To do so, follow the instructions below.
- Turn on your computer. If it’s already on, you have to reboot
- After that, the BIOS screen will be displayed, but if Windows pops up instead, reboot your computer and try again. Once you’re on the BIOS screen, repeat pressing F8, by doing so the Advanced Option shows up.
- To navigate the Advanced Option use the arrow keys and select Safe Mode with Networking then hit
- Windows will now load the Safe Mode with Networking.
- Press and hold both R key and Windows key.
- If done correctly, the Windows Run Box will show up.
- Type in explorer http://www.fixmypcfree.com/install/pccleanerpro
A single space must be in between explorer and http. Click OK.
- A dialog box will be displayed by Internet Explorer. Click Run to begin downloading PC Cleaner Pro. Installation will start automatically once download is done.
- Click OK to launch PC Cleaner Pro.
- Run PC Cleaner Pro and click the Click to Start Scan button to perform a full system scan.
- After all the infections are identified, click FIX ALL.