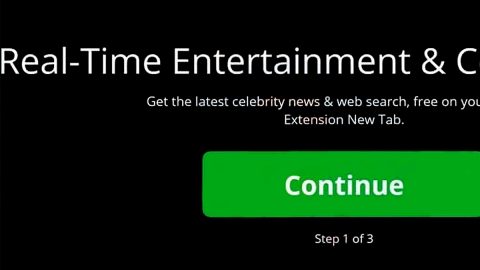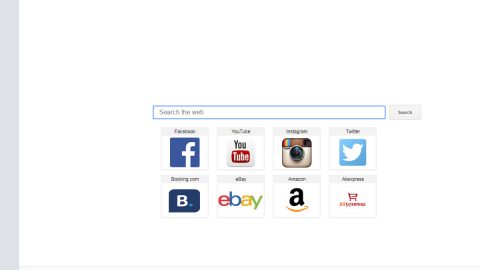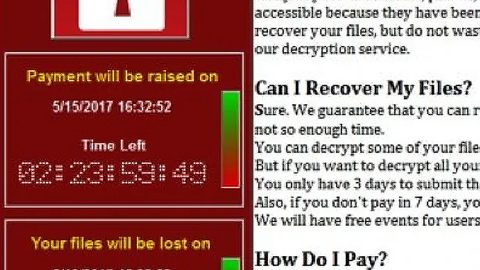This post will show you how to control both the audio and video playback on your Google Chrome browser in Windows 10. It is typical to control the audio and video playback in the Chrome browser as it is mostly the gateway to access media via Hulu and Netflix. These days, as you have probably noticed, there are a lot of audio and video contents online that would just automatically play when you come across one after the site you’re visiting has finished loading. These contents will just play by themselves even though a user didn’t do anything. In addition, there are times when this kind of feature is a nuisance as it could ruin your focus on a task you’re doing. In fact, there are many users who complained about this feature being a distracting element and some even claimed that it slowed down the loading time of the web page. To put it simply, many users are not happy with this feature.
On the other hand, there are also times when autoplay can be useful when you’re loading some sites. How? Well for instance, if you want to check some news articles on a local news site, your engagement with the media content would be high. Meaning to say, the probability of you playing some audio or video is high. Thus, if you configure the site to autoplay video or audio, it will definitely save your time. This also applies to when you’re watching a YouTube channel – the autoplay would be really useful in this situation as you need not to click on play after you’ve finished playing a video on a YouTube channel.
Muting the audio of an autoplay media is also a good idea when you browse the web, especially if you often ignore the videos that play automatically and silently. On the other hand, the reverse case of the auto-playing media with sound could get quite distracting. And now, Google allows users to have more control over their browser’s autoplay feature with the help of the Autoplay policies – because of this, browsers are heading over stricter autoplay policies, enhancing the experience of its users as well as lessen the data consumption under the constrained network environment. Moreover, the Autoplay policy also gives the users full control over the playback and is available for Google Chrome on Windows 10 desktop and Android. Follow the steps given below to configure and apply your preferred setting to the Autoplay policies.
Step 1: Open your Google Chrome browser and go to Chrome://flags//autoplay-policy.
Step 2: After that, click on the tab next to the Autoplay policy. Once you do, it will display a list of available options from the drop-down menu.

Step 3: Under the list of options available, there are lots of choices you can choose from such as:
- Default – this option will enable the autoplay feature.
- No user gesture is required – In this case, you don’t have to interact with the document to autoplay the video or audio.
- User gesture is required for cross-origin iFrames – This option is same as the second option “No user gesture is required“. However, it needs user interaction to autoplay the media content from other sites.
- Document user activation is required – In this case, to autoplay the media content, users need to interact with the document first. The audio or video will start to play as soon as you visit the website.
Step 4: Once you have chosen your preferred setting according to your needs, restart your Google Chrome browser.
If you’ve been experiencing some system issues for a long time or recently on your Windows 10 PC, you can try a one-click solution known as PC Cleaner which helps in fixing a lot of system issues on Windows 10 including issues with your Google Chrome browser. PC Cleaner Pro is a system utility tool that helps in fixing lots of system issues such as corrupted files, corrupted registries and it also helps in optimizing your PC’s overall performance as it cleans out any junk files in your computer and other system issues that causes your PC to slow down. To use this tool, follow the instructions below.
Perform a full system scan using PC Cleaner Pro. To do so, follow the instructions below.
- Turn on your computer. If it’s already on, you have to reboot
- After that, the BIOS screen will be displayed, but if Windows pops up instead, reboot your computer and try again. Once you’re on the BIOS screen, repeat pressing F8, by doing so the Advanced Option shows up.
- To navigate the Advanced Option use the arrow keys and select Safe Mode with Networking then hit
- Windows will now load the Safe Mode with Networking.
- Press and hold both R key and Windows key.
- If done correctly, the Windows Run Box will show up.
- Type in explorer http://www.fixmypcfree.com/install/pccleanerpro
A single space must be in between explorer and http. Click OK.
- A dialog box will be displayed by Internet Explorer. Click Run to begin downloading PC Cleaner Pro. Installation will start automatically once download is done.
- Click OK to launch PC Cleaner Pro.
- Run the program and click the Click to Start Scan button to perform a full system scan.
- After all the infections are identified, click the FIX ALL