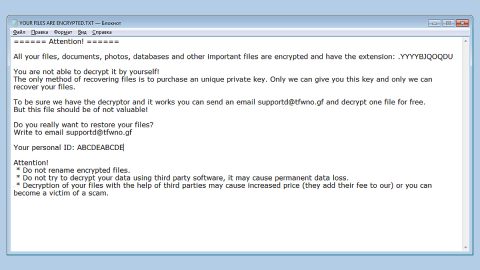Majority of the modern devices nowadays comes with their own Brightness Control settings which lets users adjust the screen brightness to a comfortable level they prefer. Such option is also available on Windows 10 laptops as well. Hence, this article will show you how to do just that – this post will tackle a very basic functionality which is adjusting your laptop’s screen brightness. More specifically, this post will show you how to change, dim, increase, decrease and adjust screen brightness of a Windows 10 laptop using Settings, Control Panel and keyboard keys. Follow the instructions below to be guided accordingly.
Option #1 – via Windows 10 settings
This method makes use of the Windows 10 Settings UI to control the brightness of your laptop. To use this method, follow these steps:
- Go to Settings and select System.
- Next, under Display, you should see the “Change Brightness” slider at the top. Move that slider to adjust the brightness of your device.
- And if your device comes with sensors that are capable of light intensity detection, then you might also find the “Change brightness automatically when lighting changes” checkbox which is underneath he slider. (Enable this Adaptive brightness feature if you want the screen’s brightness to be adjusted automatically. This feature is where Windows checks the lighting conditions of your computer’s surroundings and automatically adjusts the brightness and contrast level.)
Option #2 – Using the keyboard keys
Most laptop devices come with a physical keyboard buttons that lets you adjust the brightness. Such keys are typically located at the topmost row in the keyboard which are usually linked to the Function or Fn buttons and where there is a separate switch on the keyboard that lets users witch in between function keys and these buttons.
Option #3 – Using the Battery icon
In the Windows Taskbar System Tray, right click on the Battery icon and then select the Adjust screen brightness option. The related Control Panel applet will be opened. From there, adjust the brightness.

Option #4 – Via the Action Center

There is another quick way to adjust screen brightness aside from Settings. This alternative method is through the Action center. Open Action Center from the bottom right corner and then click the Brightness button. The Brightness button lets you change the computer’s brightness in discreet levels of value 25. Aside from that, this button also allows you to enable “Night Light” which adjusts the colors o the screen so that your screen is comfortable to use at night. With this feature, it will reduce the stress on your eyes before you sleep.
If you are currently experiencing some computer problems, such as corrupted registries or slow PC performance, you can try a one-click solution in the form of PC Cleaner Pro. This program is a useful tool that could repair corrupted registries and optimize your PC’s overall performance. Aside from that, it also cleans out your computer for any junk or corrupted files that help you eliminate any unwanted files from your system.
Perform a full system scan using PC Cleaner Pro. To do so, follow the instructions below.
- Turn on your computer. If it’s already on, you have to reboot
- After that, the BIOSscreen will be displayed, but if Windows pops up instead, reboot your computer and try again. Once you’re on the BIOS screen, repeat pressing F8, by doing so the Advanced Option shows up.
- To navigate the Advanced Optionuse the arrow keys and select Safe Mode with Networking then hit
- Windows will now load the SafeMode with Networking.
- Press and hold both R key and Windows key.
- If done correctly, the Windows Run Boxwill show up.
- Type in explorer http://www.fixmypcfree.com/install/pccleanerpro
A single space must be in between explorer and http. Click OK.
- A dialog box will be displayed by Internet Explorer. Click Run to begin downloading PC Cleaner Pro. Installation will start automatically once download is done.
- Click OK to launch the program.
- Run PC Cleaner Pro and click the Click to Start Scanbutton to perform a full system scan.
- After all the infections are identified, click FIX ALL.