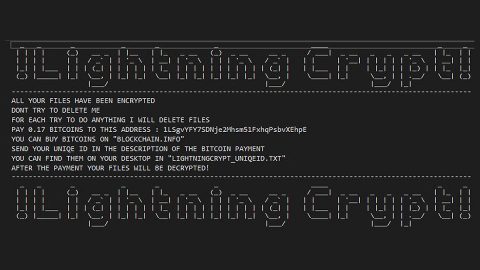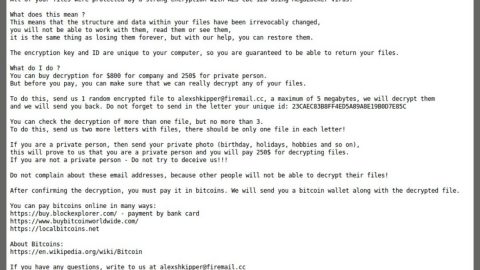What is ZEUS virus?
If it happens that you are being constantly redirected to the Windows Detected ZEUS Virus pop-ups and asking you to call a support number, then your computer is definitely infected with an adware program or also known as Rogue.Tech-Support-Scam.

The Windows Detected ZEUS Virus alert is displayed in a way as to trick the user into thinking that their computer has crashed or that has detected a virus in the computer. The virus tries and scare the infected user into calling one of the listed numbers displayed in order to receive support. But the truth is, they will only be greeted with people who are trying to sell them unneeded support contracts and services.
The “Windows Detected ZEUS Virus” pop-up ads are caused by a malicious program, which is usually bundled with other software that often comes free to download from the Internet. When the malicious program is installed in your computer, an “Windows Detected ZEUS Virus” alert will randomly pops up. The fake “Windows Detected ZEUS Virus” pop-up will show this message:
- “Don’t Restart Your Computer”
- “Windows Detected ZEUS Virus. The infections detected, indicate some recent downloads on the computer which in turn has created problems on the computer. Call Technical support 0800-014-8826 and share this code B2957E to the Agent to Fix this.”
- “Your Hard drive will be DELETED if you close this page. You have a ZEUS virus! Please call Support Now!. Call Toll-Free: 0800-014-8826 To Stop This Process”
- “Are you sure you want to leave this page?”
Adware-type applications are usually very similar to each other. It offers a number of ‘useful features’, and this adware often gives the impression of legitimate software. These apps are typically designed only to generate revenue for the developers. All claims to enhance Internet browsing experience are absolutely false. Adware provides no significant value for regular users indeed, just know that. FastoPlayer, HDWallpaper, Ghostify, and other similar adware, collects personally identifiable information even browsing history, delivers intrusive online ads, and causes unwanted browser redirects.
How does Zeus Virus harm your computer?
As we mentioned above, Zeus can be used for a enormously wide variety of illegal tasks and agendas. malicious tasks include system annihilation, spying, money theft, botnet and mining, and further viral infestation. Now you know how essential it is to keep your machine safe from it.
How to remove Zeus Virus from your computer?
It is the smartest move to invest into quality and legitimate antivirus software or program to prevent malware and other vicious virus to get into your system and guard your computer against future threats.
Step 1: Use Zemana AntiMalware Portable to remove Windows Detected Zeus Virus
- You can download Zemana AntiMalware Portable from the below link:
ZEMANA ANTIMALWARE PORTABLE DOWNLOAD LINK (This link will start the download of “Zemana AntiMalware Portable”) - Double-click on the file named “Zemana.AntiMalware.Portable” to perform a system scan with Zemana AntiMalware Free.

You may be presented with a User Account Control dialog asking you if you want to run this program. If this happens, you should click “Yes” to allow Zemana AntiMalware to run.

3. When Zemana AntiMalware will start, click on the “Scan” button to perform a system scan.

4. Zemana AntiMalware will now scan your computer for malicious programs. This process can take up to 10 minutes.

5. When Zemana has finished finished scanning it will show a screen that displays any malware that has been detected. To remove all the malicious files, click on the “Next” button.

Zemana AntiMalware will now start to remove all the malicious programs from your computer. When the process is complete, you can close Zemana AntiMalware and continue with the rest of the instructions.
Step 2: Scan and clean your computer with Malwarebytes Anti-Malware
- You can download download Malwarebytes Anti-Malware from the below link.
MALWAREBYTES ANTI-MALWARE DOWNLOAD LINK (This link open a new page from where you can download “Malwarebytes Anti-Malware”) - When Malwarebytes has finished downloading, double-click on the “mb3-setup-consumer” file to install Malwarebytes Anti-Malware on your computer.

You may be presented with an User Account Control pop-up asking if you want to allow Malwarebytes to make changes to your device. If this happens, you should click “Yes” to continue with the installation.

3. When the Malwarebytes installation begins, you will see the Malwarebytes Setup Wizard which will guide you through the installation process.

To install Malwarebytes Anti-Malware on your machine, keep following the prompts by clicking the “Next” button.

4 Once installed, Malwarebytes will automatically start and update the antivirus database. To start a system scan you can click on the “Scan Now” button.

5. Malwarebytes Anti-Malware will now start scanning your computer for malicious programs.
This process can take a few minutes, so we suggest you do something else and periodically check on the status of the scan to see when it is finished.

6. When the scan has completed, you will be presented with a screen showing the malware infections that Malwarebytes Anti-Malware has detected.
To remove the malicious programs that Malwarebytes has found, click on the “Quarantine Selected” button.

7. Malwarebytes Anti-Malware will now quarantine all the malicious files and registry keys that it has found.
To complete the malware removal process, Malwarebytes may ask you to restart your computer.

When the malware removal process is complete, you can close Malwarebytes Anti-Malware and continue with the rest of the instructions.
Step 3: Double-check for malicious programs with HitmaPro
- You can download HitmanPro from the below link:
HITMANPRO DOWNLOAD LINK (This link will open a new web page from where you can download “HitmanPro”) - When HitmanPro has finished downloading, double-click on the “hitmanpro” file to install this program on your computer.

You may be presented with an User Account Control pop-up asking if you want to allow HitmanPro to make changes to your device. If this happens, you should click “Yes” to continue with the installation.

3. When the program starts you will be presented with the start screen as shown below. Now click on the Next button to continue with the scan process.

4. HitmanPro will now begin to scan your computer for malware.

5. When it has finished it will display a list of all the malware that the program found as shown in the image below. Click on the “Next” button, to remove malware.

6. Click on the “Activate free license” button to begin the free 30 days trial, and remove all the malicious files from your computer.

When the process is complete, you can close HitmanPro and continue with the rest of the instructions.
This guide should help you remove viruses and all sort of malware. Prevention is still better than cure.