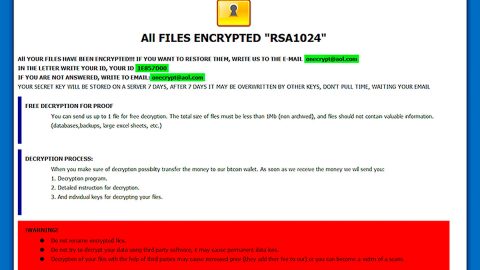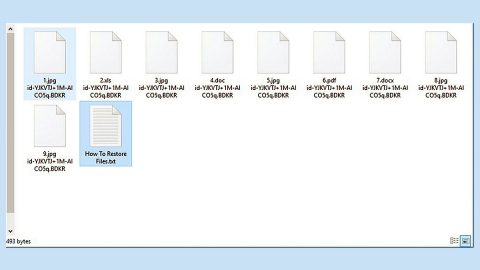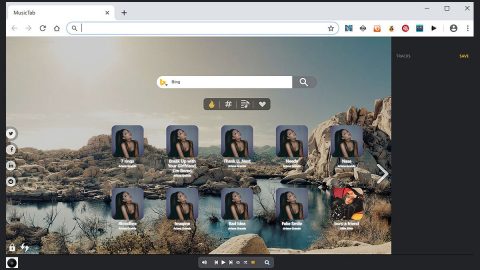Computers can be an expensive investment. And if you’re smart, you want to protect that investment as much as possible. So how do you do that? By performing regular maintenance and being smart about updating your PC – among other things.
To make sure your computer stays in tip-top shape all the time, here are top 3 healthy habits of an intelligent PC user:
3) Clearing out old internet files

I don’t know about you, but I spend most of my time on the PC browsing the internet. And all of that browsing can take a toll on any PC. As you browse the internet, your computer saves files from every website it visits. It builds a ‘cache’ so that you can access those websites much faster in the future.
Along with building a cache, your internet browser collects cookies and other information from each and every website. And all of this information piles up quickly in your temporary internet files folder. Here are a few reasons why you should regularly clear out your temporary internet files folder:
-Save hard drive space
-Reduce your chance of viruses by eliminating harmful cookies before they can attack
-Speed up your computer by reducing the amount of useless information it needs to sort through before finding the information it needs.
Obviously, clearing out temporary internet files is important. Here’s how to clear out temporary internet files quickly and easily:
–Download a program called CCleaner and run it. CCleaner automatically detects internet files from all major internet browsers and will eliminate them in order to speed up your PC.
-If you’re using Chrome, press the three dashed lines icon at the top right of your page, scroll down to Tools, then click on Clear browsing data and check off all the information that you wish to remove from your computer
-If you’re using Firefox, go to the menu and click on Options > Advanced > Network > Offline Storage (Cache): “Clear Now”. If you can’t access the Firefox menu, press F10 to bring it up.
2) Optimizing startup sequence

This is one of the easiest and most effective maintenance tips on this list. Every time you install a new program onto your PC, that program decides whether it wants to run when your computer starts up or if it wants the user to start the program automatically.
Fortunately, you can prevent programs from starting up automatically in order to unlock all of the following benefits:
-Reduce the time it takes for your computer to start up
-Eliminate annoying pop-ups that appear when your PC starts
-Prevent your computer from being hijacked by malicious software
In order to optimize the startup sequence, go to the Start menu and type in msconfig then press Enter. Look at the top of this window for the Startup tab then scroll through the list to identify and uncheck any programs that you don’t want to see when your computer starts up.
Avoid removing any Microsoft programs from this startup queue, but feel free to eliminate any software from third-parties that you don’t want to use.
Once you’ve done that, press OK and exit out of the screen. The next time you start up your computer, it should work noticeably faster.
1) Keeping your computer updated

As you undoubtedly know, computer technology expands every day. And with all that technological advancement, your computer’s performance will start to suffer if you don’t keep it updated.
Updating your computer is easy. In most cases, software will automatically update itself for you. But that doesn’t mean you should completely ignore the update process. Here are the most important ways to keep your computer up to date:
-Run Windows Update by typing Windows Update into the Start menu search bar. Let Windows Update search for any new downloads, then update your computer if important packages are found. Windows Update packages improve your computer’s security, make Microsoft programs run faster, and overall optimize the Windows operating system.
-Update video card drivers by visiting either Nvidia.com or AMD.com and searching for the name of your video card. If you don’t know the name of your video card, go to the Start menu search bar and type in dxdiag
-Update other device drivers by typing in Update device drivers into the Windows search bar. From this menu, you can view a list of all the hardware devices and drivers that are currently installed on your system. Take a quick peek through this list and right-click on any important devices (like your motherboard, sound card, audio drivers, and anything else – don’t be shy) and click Update device software. Let Windows search for drivers automatically online. If there are any updates available, Windows can download them for you and install them.
These three simple tasks will ensure your computer is always in peak working condition. But to make sure your computer is at its best, there are hundreds of other things you should also do. Instead of listing all of these additional tasks, we’re going to link you to a program that does everything for you.
That program is PC Cleaner Pro, and it has helped millions of computer users around the world maximize the performance of their PC – even if they can barely work their email or turn on their computer. It’s that easy.
Download your free trial of PC Cleaner Pro today by clicking here