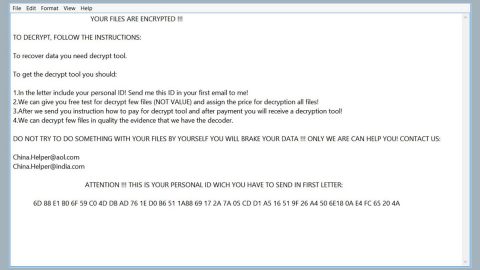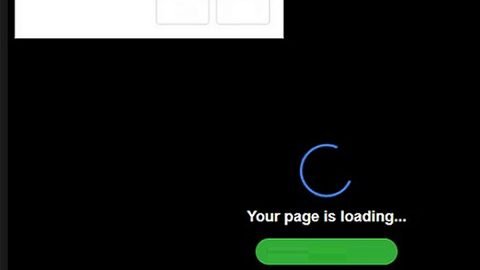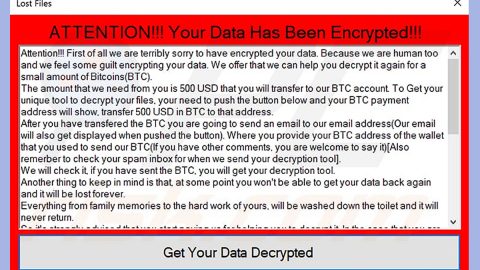Out of all the parts on your PC, the hard drive is the one most likely to fail.
There’s nothing much you can do to prevent hard disk failure. But there are ways to check if you’re at risk. Today, Fix My PC Free is teaching you 3 easy ways to check your hard disk health on Windows.
1) Use the Built-in Windows CHKDSK Tool
Windows already has a great hard drive diagnostic tool built into the OS.
The CHKDSK tool will scan your disk to find system errors. It will identify bad sectors and potentially let you know if there’s a bigger problem lurking in the future.

Run the CHKDSK utility by going to My Computer and right-clicking the drive you want to scan, and then click Properties. Then, click on the Tools tab and click the Check now button.
You’ll be able to choose from two different options: you can choose to automatically fix file system errors or scan for and attempt recovery of bad sectors. If you want to perform a full disk check, then you should click the checkbox beside both.
The disk check will run through the different sectors on the disk, fixing any problems it identifies. If it can’t fix a problem, it will let you know.
Overall, the utility is basic but provides a good guideline for knowing if you have bigger problems you may need to fix. If you suspect you may have hard drive problems, use CHKDSK first to see if it finds anything.
2) Use WMIC
WMIC is a command line interface that’s also built into Windows. WMIC lets you perform a wide range of administrative tasks.
For the purpose of this article, we’re using the S.M.A.R.T. function of the utility, which stands for Self-Monitoring, Analysis and Reporting Technology.
Using this analysis, you can get a basic report of whether your disk is “OK” or “PRED FAIL”, which means that the disk is predicted to fail in the near future.

To check your hard drive’s health using WMIC, press the Windows KEY + R button, which opens the Run dialog box. Then, type cmd into that box and click OK. This will open the Windows Command Prompt.
From here, type wmic and hit Enter.
The WMI interface will pop up. Type the following into that interface: diskdrive get status then press Enter again.
After a brief delay for the utility to scan your hard drive, you’ll see the status of your hard drive. It will either say OK or Pred Fail.
3) Third-Party Disk Checking Tool
The two built-in Windows tools listed above provide a basic analysis of your hard drive.
For a more in-depth analysis, you’re going to have to use a third-party hard disk health checking tool. Some of the most popular free programs available today include:
CrystalDiskInfo: Free to use, this utility is surprisingly powerful and gives you detailed information about the temperature, health status, hard disk type, and features on your hard drive. For the more tech-oriented folks, you can also look at things like read/write error rate and spin-up time, among other things. Note – the free version is ad-supported, so be sure to check the Custom installation box on installation to avoid installing adware on your computer.

Hard Disk Sentinel: Hard Disk Sentinel is another free utility that can be used to monitor your SSDs and HDDs. It also uses SMART monitoring to find unexpected behavior on your disk. Some of the unique features of the utility include the ability to make hard drive backups if your disk is close to failure. You also have all of the other usual tech specs like temperature logs, max temperatures, and more.
What To Do If You Experience Hard Drive Errors
Ultimately, if you see lots of errors with any of these utilities, then it’s time to back up your information to the cloud or a new hard drive, and then buy a replacement drive. Your hard disk is obviously one of the most important parts of your system, and if the hard drive goes down, then you might lose all of the data on your system.
Back up the data on your hard drive
Buy a new hard drive
Get rid of the old hard drive
It’s that simple. Everybody thinks hard drive failure can’t happen to them, but it happens to thousands of people like you every single day.