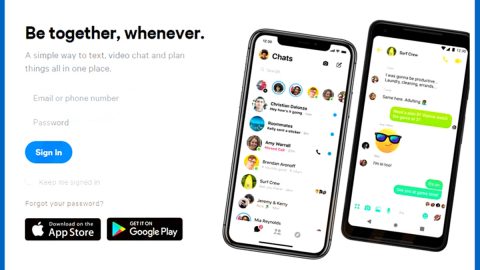What is ”Congratulations Amazon User” alert? it is a fraudulent online scam designed to trick users into thinking they’ve won an Amazon gift reserved. A naïve user will easily fall into the trap since this fake alert looks like a legitimate one since it copies Amazon’s signature style and even has its logo on top of the fake alert to make the message even more believable. The fake Amazon alert contains the following message:
“Congratulations Amazon User, you have (1) Amazon Gift reserved!
Every Thursday we choose 10 lucky users randomly from to receive 1 FREE gift from Amazon. This is our way to thank you for your continuous support for our products and services.
You can choose a PlayStation 4, $1000 Amazon Gift Card, or iPhone 7 plus.
To win all you need to do is to answer the following 4 questions.
Note: 10 randomly chosen users got this invitation and there are only a few prizes left.
You have 1 minute and 36 seconds to answer the following questions before we give the prizes to another lucky user. Good Luck!
Question 1 of 4:
Who founded Amazon?
Sergey Brin and Larry Page / Jeff Bezos / Steve Jobs”
There are also other Amazon fake alerts like the “Package not delivered” scam. And despite all other Amazon scams, many users still fell for these kinds of tricks, especially the Congratulations Amazon User” alert. Who doesn’t want an Amazon gift reserve right? So we really can’t blame them for being lured by the scam. That’s why you need to be careful whenever you encounter fake alerts such as this one since almost all too good to be true offers or deals aren’t real and mostly used as a bait to drop an infection on your computer. These fake alerts are usually caused by the presence of a malware or adware in your computer that redirects you to the malicious domain that contains the fake Amazon alert. It’s not that hard to recognize these kinds of fake alerts since it is mostly displayed on some free software sharing sites or illegal content sharing sites or movie streaming sites. So if you frequently or sometimes visit these kind of sites, be sure to avoid any pop-ups.
Always keep in your mind that Amazon or any online shopping sites do not just drop any pop-ups and alerts regarding any freebies and whatnot on any random website. So if you see fake alerts like this, then you are most likely targeted by some crooks and that your computer is infected with some malicious program or adware that triggered such fake alerts. What you must do when encountering such fake alerts is to close the pop-up immediately and close or force stop the browser before you do the malware/adware elimination process which is discussed below. Follow them to get rid of this scam.
Eliminating the fake Amazon alert
Step 1: Open Windows Task Manager by pressing Ctrl + Shift + Esc at the same time.
Step 2: Go to the Processes tab and look for any suspicious processes.
Step 3: Right-click on the files, click Open File Location and then scan them using a reputable antivirus program such as SpyRemover Pro. After opening their folders, end their processes and delete their folders. If the virus scanner fails to detect something that you know is suspicious, don’t hesitate to delete it.
Step 4: Open Control Panel by pressing the Windows key + R, then type in appwiz.cpl and then click OK or press Enter.
Look for any suspicious program and then Uninstall it
Step 5: Hold down Windows + E keys simultaneously.
Step 6: Go to the directories listed below and delete everything in it. Or other directories you might have saved the file related to the fake Amazon alert hijacker.
-
%USERPROFILE%\Downloads
-
%USERPROFILE%\Desktop
-
%TEMP%
Step 7: Look for any suspicious executable file that could be related to the scam.
Step 8: Right-click on it and click Delete.
Step 9: Remove the adware responsible for the scam from your browsers by resetting them.
Google Chrome
1. Launch Google Chrome and open its menu by pressing Alt + F.
2. Click Settings.
3. Click Show advanced settings located at the bottom part of the page.
4. Click on the Reset settings button.
5. Click Reset.
Mozilla Firefox
1. Start Mozilla Firefox.
2. Press Alt+H .
3. Find Refresh Firefox a t the top and click on this button.
4. In the confirmation window, click Refresh Firefox again.
Internet Explorer
1. Launch Internet Explorer.
2. Tap Alt+T and click Internet Options.
3. Click on the Advanced tab and then click Reset.
4. Mark the box next to Delete personal settings.
5. Click Reset.
Step 10: Perform a full system scan using SpyRemover Pro. To do so, follow these steps:
-
Turn on your computer. If it’s already on, you have to reboot it.
-
After that, the BIOS screen will be displayed, but if Windows pops up instead, reboot your computer and try again. Once you’re on the BIOS screen, repeat pressing F8, by doing so the Advanced Option shows up.
-
To navigate the Advanced Option use the arrow keys and select Safe Mode with Networking then hit Enter.
-
Windows will now load the Safe Mode with Networking.
-
If done correctly, the Windows Run Box will show up.
-
Type in explorer http://www.fixmypcfree.com/install/spyremoverpro
A single space must be in between explorer and http. Click OK.
-
A dialog box will be displayed by Internet Explorer. Click Run to begin downloading SpyRemover Pro. Installation will start automatically once download is done.
-
Click OK to launch SpyRemover Pro.
-
Run SpyRemover Pro and perform a full system scan.
-
Register SpyRemover Pro to protect your computer from future threats.