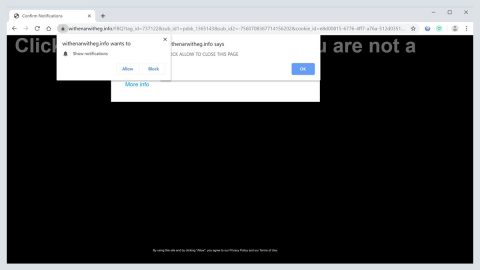FindersDeals (also known as “Ads by FindersDeals”) is a pesky adware application found on thousands of computers worldwide. The malware hijacks Google Chrome, Internet Explorer, or Mozilla Firefox, masquerading itself as a legitimate extension. FindersDeals promises to find you the best deals on the internet. In reality, it turns your browser’s pages into a minefield of banners, pop-up ads, and coupons.
FindersDeals isn’t technically classified as malware. It’s a legitimate software program made by a real company. However, FindersDeals oversteps its boundaries when it comes to finding the best deals online: it can analyze your browsing history and collect your personal information, for example. It can also change your browser settings or homepage.
For all of these reasons, you need to remove FindersDeals as soon as possible. Here’s how to do it.
How to Uninstall FindersDeals Manually
Uninstalling FindersDeals on Windows 10 or Windows 8
If you’re somewhat techy, you can easily uninstall FindersDeals on Windows 10 or Windows 8 with a quick trip to your system settings menu.
Step 1) Right-click the Start button in the bottom right corner of your desktop. Then, click Control Panel.

Step 2) From the Control Panel, click Uninstall a program (you’ll find it beneath the Programs subheading on the right side of the menu)

Step 3) Here, you’ll see the Programs and Features menu. Scroll through that list until you see FindersDeals. You can also click the Installed on heading to sort the list chronologically (by the date you installed it). If you just recently installed FindersDeals, then it will be at the top of the menu. Click on FindersDeals, then click uninstall to remove it from your system.

Uninstalling FindersDeals on Windows Vista, Windows 7, or Windows XP
FindersDeals can also be found on older versions of Windows. Here’s how to remove it on these older OSes:
Step 1) Click the start menu in the bottom left corner of your screen. Then, click Control Panel from the right-hand side.

Step 2) From the Control Panel menu, click Uninstall a program (it’s found under the Programs subheading).

Step 3) Look for Programs and Features, then click that. Scroll through the list of installed programs until you see FindersDeals. Then, click the uninstall button to remove it from your PC. If you can’t find FindersDeals, then you can click the top menu tab to sort by order of installation date.

After you’ve performed the above steps, FindersDeals still may not be fully removed from your PC. The shopping and dealings extension could still be on your Chrome, Firefox, or Internet Explorer, sending annoying banner ads and advertisements to your system. Below, you’ll find how to remove FindersDeals on your browser:
Internet Explorer
Step 1) Open your browser and tap Alt+T
Step 2) Click Manage Add-ons, then click Toolbars and Extensions
Step 3) Select the FindersDeals extension, then delete it
Google Chrome
Step 1) Open Chrome
Step 2) Tap Alt+F
Step 3) Click Tools, then Extensions
Step 4) Find the FindersDeals from the list, then click the trash can icon beside it
Mozilla Firefox
Step 1) Open your Firefox browser
Step 2) Tap Ctrl+Shift+A, then click Extensions
Step 3) Find the FindersDeals extension from the list
Step 4) Click remove
Sometimes, you’ll work through the above steps and you won’t see FindersDeals on the list of installed extensions. In that case, it may have already been removed from your system – which is great!
Removing FindersDeals with AdwCleaner
We strongly recommend using AdwCleaner to remove FindersDeals from your system. The popular anti-malware program is particularly effective at removing FindersDeals. It does all of the steps listed above – but it does it in just a few seconds. That means you’re using a clean system free of coupons, pop-ups, and annoying banner advertisements. In our testing, AdwCleaner was the fastest way to remove FindersDeals. Here’s how to use the software:
Step 1) To begin, click on this link to download AdwCleaner from the official website: AdwCleaner Download (clicking this will open a new browser window)
Step 2) The downloaded file will appear on your desktop or in your downloads folder (wherever your default download directory is). Close all of your open software, then double-click the AdwCleaner icon to install the software.

Step 3) Once AdwCleaner is open, click the Scan button. The software will scan all directories in your computer for any signs of malware or adware.

Step 4) After the scan is complete (it takes a few minutes), click the Clean button to remove all FindersDeals files from your system. In many cases, the software will find other hidden adware problems on your PC, so feel free to remove those at the same time.

Step 5) To complete the FindersDeals removal process, AdwCleaner will need to restart your PC. Save all edited files or unsaved documents, then wait for the restart to complete.

That’s it! Once your computer has rebooted, you’ll never see an annoying pop-up, coupon, or advertisement from FIndersDeals again.