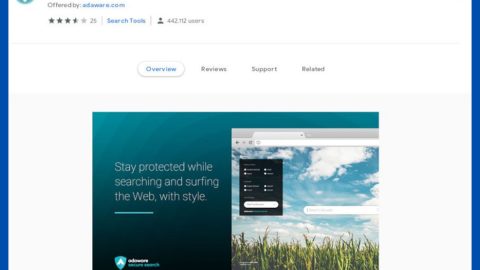Computer tech support is ridiculously expensive these days. Why? Because tech support workers know how much you need your computer and they love taking advantage of the fact that you don’t know how to fix basic PC problems.
If you don’t know anything about fixing your computer, then you may have to spend hundreds – or even thousands – of dollars every time something goes wrong.
That’s why we want to help. Today, we’re going to explain the top three most common tech problems along with their surprisingly easy solutions. Even if you don’t know hardly anything about computers, we encourage you to try the steps below in order to quickly and effectively solve your PC problems.
Problem 1: My Computer Is Too Slow

This is probably the most common computer complaint in the world today. Nobody likes using a slow computer, but unfortunately, every computer slows down over time. There are a number of reasons why a computer may slow down, including:
-Full hard drive
-Too many junk files
-Registry problems
-Too many programs running at the same time
The last reason is generally the most common: you have more programs running than your computer can currently handle. You can fix the first three problems by running PC Cleaner Pro, which clears out junk files and optimizes every section of your registry.
To fix the last problem, click on your Start button (the button in the lower left hand corner of your computer screen on Windows 7) and type in msconfig then press Enter. From the menu that pops up, go to Startup and uncheck the boxes beside any programs that you no longer need. If you don’t recognize the name of a program, then don’t uncheck it because it could be important (or just Google it to see if you really need it).
Once you’ve done that, press Apply and then OK and restart your PC. It should be faster than ever before and your startup times may be reduced by several seconds.

Problem 2: My internet is slow and downloads are taking too long
I don’t know about you, but my internet browser gets used more than any other program on my PC. And that’s great when my internet isn’t slow. But when it is, it can get really frustrating. I’m sure you feel the same way.
If you’re having internet problems too, then here are a few steps you can take to fix your internet and make sure it’s running as fast as possible:
-Run a speed test at Speedtest.net. This analyzes your internet connection and gives you your latency, download speed, and upload speed. If your speeds are lower than what you’re paying for, you should call your Internet Service Provider to complain (but try the next steps first).

-Check for programs running in the background. Use your Windows Task Manager (Ctrl+alt+delete) to look at all the programs that are currently running. In many cases, slow internet speeds are the result of a serious virus. Look at your Processes tab and try to spot any processes that you don’t recognize. End those processes and test your internet speed again.
-Run PC Cleaner Pro to see if that identifies any internet problems
-Unplug your modem and leave it disconnected for ten seconds, then reconnect it and wait for your internet to boot up again
Together, the above tips should clear up your download speed problems. If it doesn’t, then you should contact your ISP and ask them why you’re not getting the internet connection you’re promised.
Problem 3: My printer won’t print

I hate printers. I hate troubleshooting printer problems and I hate trying to get a new printer to work. Yes, printers and PCs have got along better in recent years, but connecting a printer to a PC is still nowhere near a perfect process. That’s why so many people have a problem getting their printer to work.
Whether you’re connecting a wireless printer (which can be an absolute nightmare) or a standard wired printer, here are some troubleshooting tips to get your printer to work:
-Follow the exact instructions in your printer’s manual. It may ask you to turn on your printer first before inserting the driver disk into your PC, or it may ask you to connect the printer to your wireless network. If you’re still having printer problems after completing the steps listed in the manual then you can move onto the next troubleshooting tips.
-Update your printer drivers
-Make sure you have enough paper, ink, and toner
-Turn the printer on and off
-Unplug your printer then plug it back into your PC
-Look at your printer’s print queue in the bottom right hand corner of your screen and open it to find if any jobs are stuck. Cancel all currently processing jobs and try printing again.
-From the same print queue/ printer manager screen, click on the Printer options in the top left corner and make sure Use Printer Offline is not checked. You should also make sure Set As Default Printer is checked.

If you’ve done all of those things and still can’t get your printer to work, then you should look online for ways to solve your problem. Search your printer’s manufacturer and product number on Google along with basic details of your problem, like “HP LaserJet not connecting to PC” and you should find plenty of support options online. You can also call your printer company’s tech support headquarters.
See? Fixing a PC isn’t as hard as you might have thought. Leave us a comment below if you need help solving other common computer problems. And remember: PC Cleaner Pro is surprisingly effective at fixing some of the world’s most common – and most advanced – PC issues.