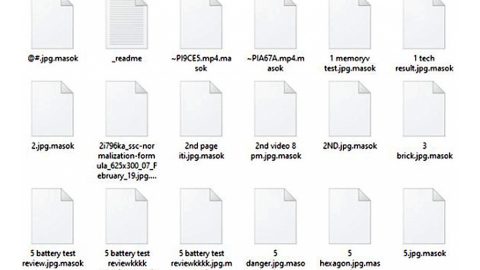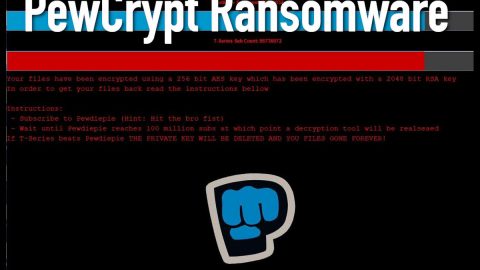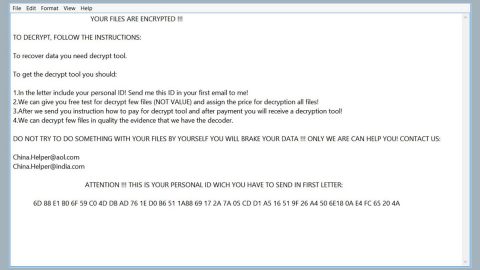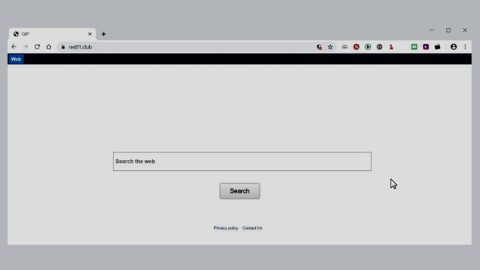If you recently purchased Office 2013, then you might like the new changes. Although the changes aren’t as drastic as the jump from Windows 7 to Windows 8, Office 2013 does include a sleek new interface and more accessible options for users.
But there’s one thing that many Office 2013 users don’t like, and that’s the Start screen that pops up every time you open a new Office window. The Start screen sounds good in theory – it lists recently opened documents on the left side of the page along with various templates on the right hand side. However, the Windows community seems to be split between loving the new menu and hating it.
For Word 2013, the Start screen looks like this:

Those who want to remove the new menu can do so by following these steps:
Step 1) Download a free Microsoft application called the Office Customization Tool from here
Step 2) Open the folder called ADMX (found in the Office Customization Tool’s folders)
Step 3) Copy all of the files that have an ADMX extension (.admx) to the folder C:\Windows\PolicyDefinitions
Step 4) Open the ADMX folder once more and you should see a number of different languages folder. Choose the language that Office 2013 is currently using.
Step 5) Copy all of the ADML files from that language folder to C:\Windows\PolicyDefinitions. Let’s say you have installed the en-US version of Office 2013. Copy all of the ADML files from the en-US folder to C:\Windows\PolicyDefinitions\en-US

Step 6) Go to Run (from your Start menu) and type in gpedit.msc and press OK. This will open the group policy editor.
Step 7) Navigate to the User Configuration tab and find Administrative Templates. You’ll see a list of all the Office 2013 programs that are currently installed. Click on each program and find the Miscellaneous tab.
Step 8) Look for the Disable the Office Start screen for [Program] section from the Miscellaneous tab and click on it
Step 9) This will open a new window where you’ll see three options beside a radial button: not configured, enabled, and disabled. You’ll want to click ‘enabled’ (yes, that sounds counter-intuitive but it works) to prevent the Start screen from opening every time you start up Office.

Step 10) Repeat this for all the Office 2013 programs you have installed, or for all the programs for which you don’t want to see the Start menu.
Disabling the Start screen using the registry
There are multiple ways to remove the Start screen from Office 2013. To find out how to remove it using the Windows Registry (which some might find easier than the steps we’ve listed above), read this fantastic article by MakeTechEasier.com
Why is there such a complicated process for something that seems so simple? We can’t answer that question. However, if you’re sick and tired of seeing that Start menu every time you open a Word document or start a new spreadsheet, take a few minutes to follow the steps listed above.