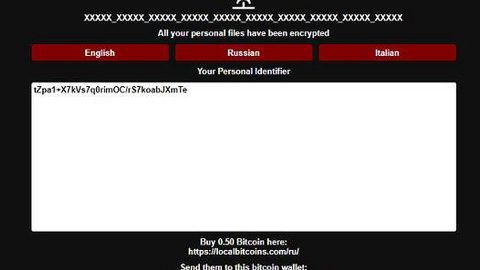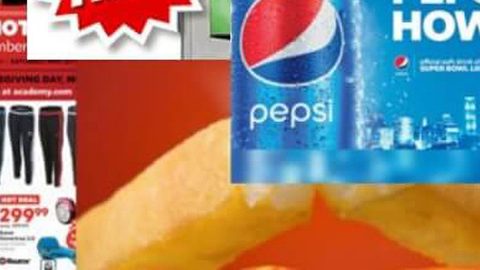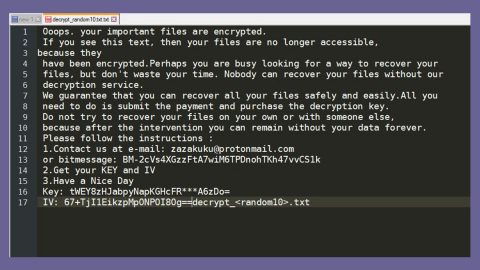If you are one of the Windows 10 users who are currently getting the error message saying, “There was a problem starting sbavmon.dll – The specified module could not be found” every time you start your computer, read on as this post will guide you on what you can do to resolve it.
This error message only appears at the startup of your Windows 10 PC and when you click on the OK button, nothing really happens. This kind of problem is common among users who have upgraded their operating systems to Windows 10. It will continue to appear on every startup unless resolved.
The issue has something to do with a DLL file named “sbavmon.dll”. This DLL file is part of the Creative SB AVStream Monitoring Utility and was developed by Creative Technology Ltd. If you take a closer look at the description of sbavmon.dll, it says ““Creative SB AVStream Monitoring Utility” which means that the file belongs to the Creative sound card. This problem occurs because a particular file needed is missing and in this case, it’s the sbavmon.dll file. It could be that the file is completely missing or the file is there but Windows just wasn’t able to detect it. Just like other missing DLL error, to fix the “There was a problem starting sbavmon.dll – The specified module could not be found” error, you have to either download a new copy of the sbavmon.dll file or copy and paste the file in the right location which depends on why the error message pops up. Here are some options you have to try to fix the missing DLL problem.
Option 1 – Try using the Windows.old Folder
If you are one of the users who has started getting this error message right after you’ve upgraded to Windows 10, then the root cause of this problem is most likely in the Windows.old folder. To fix it, you need to look for the sbavmon.dll file from this folder and paste it into the new Windows folder. To locate the Windows.old folder and copy and paste the sbavmon.dll file in the new Windows folder, here’s what you have to do:
- Tap the Win + E keys to open File Explorer.
- From there double click on the C drive and then double click on the old Windows folder and then the System32 folder.
- Under this folder, look for the sbavmon.dll file. Once you found it, right click on it and select Copy or simply tap Ctrl + C.
- After that, navigate to the Windows folder which is also located in the C drive and then go to the System32 folder. The complete path should be: C:\Windows\System32
- Then right-click on any empty space in the folder and select paste or simply tap Ctrl +V.
After that, check if the problem’s now fixed or not.
Option 2 – Try updating the drivers
If option 1 didn’t work or you don’t have a Windows.old folder, you can try updating your drivers as the issue could also be caused by a corrupted or an outdated driver. To do so, follow each one of the steps below.
- Tap the Win + R keys to launch Run.
- Type in devmgmt.msc into the box and tap Enter or click OK to open the Device Manager.
- After that, a list of device drivers will be displayed. If you see a red or yellow sign that shows up against the driver, right-click on the audio driver and select “Update Driver Software” or “Uninstall”. And if you find any “Unknown device”, you need to update it as well.
- Select the “Search automatically for updated driver software” option and then follow the instructions to complete the process.
- Restart your PC.
Note: You also have the option to go directly to the website of your graphics card manufacturer and check if there’s a new update – if there is, download it.
If you have other computer issues apart from the missing sbavmon.dll file, there is a one-click solution you use. This program is known as [product-name] and is a useful tool that could repair corrupted registries and optimize your PC’s overall performance. Aside from that, it also cleans out your computer for any junk or corrupted files that help you eliminate any unwanted files from your system. This is basically a solution that’s within your grasp with just a click. It’s easy to use as it is user-friendly. For a complete set of instructions in downloading and using it, refer to the steps below.
Perform a full system scan using [product-code]. To do so, follow the instructions below.
- Turn on your computer. If it’s already on, you have to reboot
- After that, the BIOS screen will be displayed, but if Windows pops up instead, reboot your computer and try again. Once you’re on the BIOS screen, repeat pressing F8, by doing so the Advanced Option shows up.
- To navigate the Advanced Option use the arrow keys and select Safe Mode with Networking then hit
- Windows will now load the SafeMode with Networking.
- Press and hold both R key and Windows key.
- If done correctly, the Windows Run Box will show up.
- Type in the URL address, [product-url] in the Run dialog box and then tap Enter or click OK.
- After that, it will download the program. Wait for the download to finish and then open the launcher to install the program.
- Once the installation process is completed, run [product-code] to perform a full system scan.
- After the scan is completed click the “Fix, Clean & Optimize Now”button.