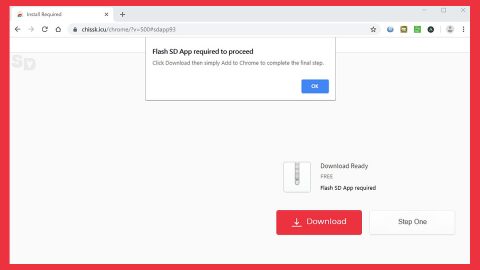Recently, a number of users reported an issue about their Windows 10 computer where they notice that their desktop fonts, as well as images, are stretched out either horizontally or vertically. The stretched desktop display makes the font seemingly larger and indistinct in a way that it stretched the contents of the entire screen to fit the monitor. It distorts the entire screen and makes it hard for users to read the contents on their desktop. What’s more is that the desktop screen looks really stretched when the desktop pixels are not even and broken. If you are one of the users currently experiencing this issue, read on as this post will guide you on how to go around it.
The stretched display issue can either be caused by some incorrect configuration of the screen resolution or it could also be caused by some random key hits or the usage of some problematic graphics drivers. To fix this issue, follow the instructions laid out below.
Option 1 – Try to restore the recommended pixel display
- Right-click on the desktop icon and then from the context menu select Display settings.
- Then go to the Advanced display settings under the customize your display option in the Settings window.
- Next, make sure that the pixel resolution under the Resolution option, is set to the recommended level. So if it’s not on the recommended level, change the resolution to the value recommended from the drop-down menu.

Note: Remember that any pixel resolution that is set to the value below 1260*768 will stretch the desktop image and may cause distortion as well.
- Now click OK to apply the changes made in the settings and restart your PC and check if the problem’s fixed or not.
Option 3 – Try updating or reinstalling the graphics driver
- Tap the Win + R keys to open Run dialog box and then type in msc and tap Enter or click OK to open the Device Manager.
- Expand the section for the outdated device drivers.
- And then select the outdated driver(s) and right click on it/them.
- From the drop-down menu, select the Update Driver option if you wish to update the driver or select the Uninstall device if you want to uninstall the driver and then follow the on-screen instructions to install the latest version of the driver.
- Restart your PC after the installation to allow the system to reinstall the driver.
If none of the solutions given above worked out for you, there is a one-click solution known as [product-name] you could check out to fix the stretched screen display issue on Windows 10. This program is a useful tool that could repair corrupted registries and optimize your PC’s overall performance. Aside from that, it also cleans out your computer for any junk or corrupted files that help you eliminate any unwanted files from your system. This is basically a solution that’s within your grasp with just a click. It’s easy to use as it is user-friendly. For a complete set of instructions in downloading and using it, refer to the steps below.
Perform a full system scan using [product-code]. To do so, follow these steps:
- Turn on your computer. If it’s already on, you have to reboot
- After that, the BIOS screen will be displayed, but if Windows pops up instead, reboot your computer and try again. Once you’re on the BIOS screen, repeat pressing F8, by doing so the Advanced Option shows up.
- To navigate the Advanced Option use the arrow keys and select Safe Mode with Networking then hit
- Windows will now load the SafeMode with Networking.
- Press and hold both R key and Windows key.
- If done correctly, the Windows Run Box will show up.
- Type in the URL address, [product-url] in the Run dialog box and then tap Enter or click OK.
- After that, it will download the program. Wait for the download to finish and then open the launcher to install the program.
- Once the installation process is completed, run [product-code] to perform a full system scan.

- After the scan is completed click the “Fix, Clean & Optimize Now”button.