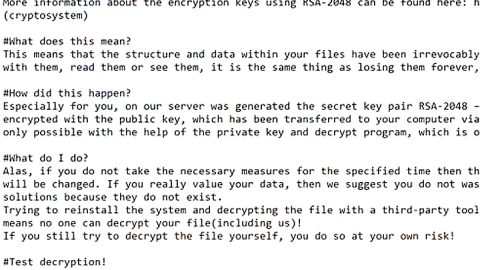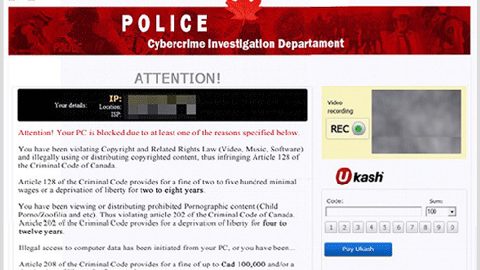The Xbox Gaming feature in Windows 10, after its introduction, has come a long way with the further introduction of Game DVR, True Play, Broadcasting, Game bar and Game Mode. Games that support Xbox Live connect with their services like the Xbox Console service. However, there are just times when you may experience issue that could result in slower experience or you might be able to play the game. This can be applied to either Multiplayer or Single player scenario. It could be that you might not be able to see your Xbox Live Achievements from getting unlocked even when you’ve already done it.
To fix the Xbox Live Networking issue on your Windows 10 computer, here are some instructions you can try.
Step 1: Go to Settings > Gaming and go to the Xbox Network section.

Step 2: From there, you need to check if there’s anything unusual and then click on the “Check again” button under server connectivity.
Step 3: After that, when you see any problem, just click on the “Fix it” button. Once you do, the silent wizard will start to fix the detected issues. Note that it will only fix the problem that is within the PC’s scope – no more, no less.
Note: the steps you’ve taken might not always work all the time so you can try troubleshooting the problem in these sections:
- Connection status – this section checks both the internet connectivity and the Xbox Live service status.
- Performance – in this section, you’ll find the information about the Latency and Packet loss which are both essential for multiplayer.
- Xbox Live multiplayer – this section checks with NAT which is important for games that are geologically separated or played on different networks.
As you can see on the given screenshot above, there was a detected error that says, Teredo is unable to qualify, your PC is unable to obtain a Teredo IP address” – Teredo is a networking protocol important in setting up secure communications between servers and clients. It also facilitates the connectivity between devices behind routers that use the network address translation. Without this, you won’t be able to use party chat or even do multiplayer gaming on Xbox Live on your Windows 10 computer. If you do not have a Teredo IP address, this might be caused by multiple reasons – it is possible that your network is blocking the Teredo protocol or there could be some issue with your Teredo adapter. Whatever the cause is, there is a software installed on your Windows 10 computer that could help you resolve the issue.
Apart from the Xbox Live Networking issue, if you are facing other issues right now concerning your computer system which has been bothering you for quite some time now, there is a one-click solution known as [product-name] you can use. This program is a useful tool that could repair corrupted registries and optimize your PC’s overall performance. Aside from that, it also cleans out your computer for any junk or corrupted files that help you eliminate any unwanted files from your system. This is basically a solution that’s within your grasp with just a click. It’s easy to use as it is user-friendly. For a complete set of instructions for downloading and using it, refer to the steps below.
Perform a full system scan using [product-code]. To do so, follow these steps:
- Turn on your computer. If it’s already on, you have to reboot it.
- After that, the BIOS screen will be displayed, but if Windows pops up instead, reboot your computer and try again. Once you’re on the BIOS screen, repeat pressing F8, by doing so the Advanced Option shows up.
- To navigate the Advanced Option use the arrow keys and select Safe Mode with Networking then hit Enter.
- Windows will now load the Safe Mode with Networking.
- Press and hold both R key and Windows key.
- If done correctly, the Windows Run Box will show up.
- Type in the URL address, [product-url] in the Run dialog box and then tap Enter or click OK.
- After that, it will download the program. Wait for the download to finish and then open the launcher to install the program.
- Once the installation process is completed, run [product-code] to perform a full system scan.