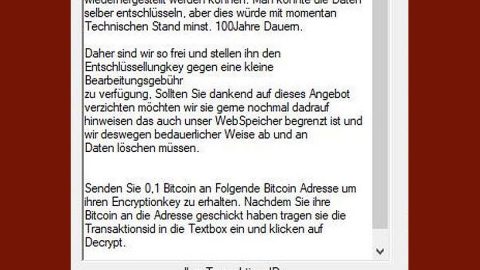There is a system folder protected by the Windows operating system where Windows 10 Lock Screen background images are stored. And since Windows 10 does not provide a direct way to remove the old images from the Lock Screen Background History in the Windows 10 settings, this post will show you how it’s properly done with just a simple few steps.
Refer to the steps provided below to delete the old Lock Screen images in Windows 10:
Step 1: Since all the Lock Screen background images you apply via Settings, are placed in a system folder in this location – C:\ProgramData\Microsoft\Windows\SystemData\User_Account_Security_Identifier\ReadOnly – go to that location.
Step 2: Next, you need to enable the option “Show Hidden Files” by simply opening the File Explorer Options.
Step 3: After that, click the View tab and check the box beside the option “Show hidden files and drives”.
Note: Once you’ve enabled the Show hidden files option, you will now have access to the “ProgramData” folder. However, you still won’t be able to open the SystemData folder as it is protected by Windows. So when you try to open this folder, you will encounter this prompt:
“You don’t currently have permission to access this folder.”

This is why it is important that you have to manually take Ownership of the folder. After you do, you will now be allowed to access the SystemData folder.
Step 4: Open the SystemData folder where some folders will be instantly listed.

Step 5: Then look for the folder that contains your user account SID (Security Identifier) number in its name and open that folder. You can find your SID number using the Command Prompt – so open the CMD and run this command: whoami /user
Step 6: After you execute the command given above, it will open another folder named “ReadOnly”. Open this folder to see other folders.

Note that the number of folders displayed might vary on different PCs. Nevertheless, each one of these folders will have the Lock Screen background images in their original resolution with the “LockScreen.jpg” name as well as other details.
Step 7: Open the folder that contains the Lock Screen image that you want to permanently remove from your computer and then empty the folder. After that, the Lock Screen image will be gone from the Lock Screen background history list under the Settings app.
And that’s about it.
If you have any system-related issues, there is an advanced software tool you could check out known as Advanced System Repair Pro – this program is a useful tool that could repair corrupted registries and optimize your PC’s overall performance as well as save your time, reduce IT costs and increase productivity Aside from that, it also cleans out your computer for any junk or corrupted files that help you eliminate any unwanted files from your system. This is basically a solution that’s within your grasp with just a click. It’s easy to use as it is user-friendly. For a complete set of instructions in downloading and using it, refer to the steps below.
Perform a full system scan using Advanced System Repair Pro. To do so, follow these steps:
- Turn on your computer. If it’s already on, you have to reboot
- After that, the BIOS screen will be displayed, but if Windows pops up instead, reboot your computer and try again. Once you’re on the BIOS screen, repeat pressing F8, by doing so the Advanced Option shows up.
- To navigate the Advanced Option use the arrow keys and select Safe Mode with Networking then hit
- Windows will now load the SafeMode with Networking.
- Press and hold both R key and Windows key.
- If done correctly, the Windows Run Box will show up.
- Type in the URL address, http://advancedsystemrepair.com/ASR_Installation.exein the Run dialog box and then tap Enter or click OK.
- After that, it will download Advanced System Repair Pro. Wait for the download to finish and then open the launcher to install the program.
- Once the installation process is completed, run Advanced System Repair Pro to perform a full system scan.
- After the scan is completed click the “Fix, Clean & Optimize Now”button.