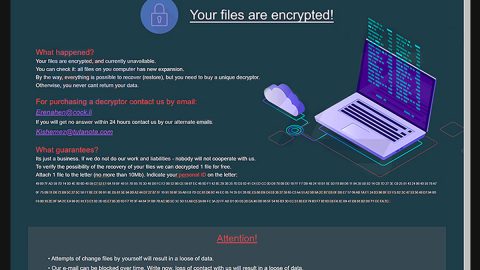This post will help you what to when you are unable to login to your system with your cached credentials and get the following error instead:
“We can’t sign you with this credential because your domain isn’t available. Make sure your device is connected to your organization’s network and try again. If you previously signed in to this device with another credential, you can sign in with that credential.”
In such cases, as soon as the system points out the issue with the domain joining, users will delete the computer from the domain and rejoin them. On the other hand, it does not really help much. But there are other preliminary steps that you could check out like trying to boot the system without any network connectivity or changing the GPO for the event log retention or removing the local profile directory for other users and so on – if you’ve already tried these aforementioned preliminary steps but it still did not work, you can follow the given troubleshooting steps below.
Option 1 – Try removing the user from the protected user’s group
A lot of users who have reported this kind of issue stated that the cause boils down to the user being added to a specifically protected user group in the active directory. In the case of company managed systems, contacting the system administrator is the best thing to do. For more information about protected user groups, visit docs.microsoft.com.
Option 2 – Try to verify the DNS settings
Verifying the DNS settings could also help as a conflict in the DNS settings could result to the “We can’t sign you with this credential because your domain isn’t available” error on your Windows 10 PC. So you have to check your DNS settings and make sure that everything is correct.
Option 3 – Try using the Security Policy snap-in
Before you proceed with the troubleshooting steps in this option, you need to backup your data or create a system restore point. After that, follow these steps:
- Tap Win + R keys to open the Run dialog box.
- Then type in the “secpol.msc” command and tap enter to open the Security Policy snap-in.
- After opening the Security Policy snap-in, navigate to Security Settings > Local Policies > Security Options.
- Search for the policy “interactive logon: Number of previous logons to cache (in case of a domain controller is not available)” located in the right pane.
- Next, double-click on the policy to modify its value.
- Finally, set its value from “Do not cache logons” to “0”
If you are also experiencing other system issues, there is a one-click solution known as [product-name] you could check out if you suddenly find the right-click function unresponsive or not working. This program is a useful tool that could repair corrupted registries and optimize your PC’s overall performance. Aside from that, it also cleans out your computer for any junk or corrupted files that help you eliminate any unwanted files from your system. This is basically a solution that’s within your grasp with just a click. It’s easy to use as it is user-friendly. For a complete set of instructions in downloading and using it, refer to the steps below.
Perform a full system scan using [product-code]. To do so, follow these steps:
- Turn on your computer. If it’s already on, you have to reboot
- After that, the BIOS screen will be displayed, but if Windows pops up instead, reboot your computer and try again. Once you’re on the BIOS screen, repeat pressing F8, by doing so the Advanced Option shows up.
- To navigate the Advanced Option use the arrow keys and select Safe Mode with Networking then hit
- Windows will now load the SafeMode with Networking.
- Press and hold both R key and Windows key.
- If done correctly, the Windows Run Box will show up.
- Type in the URL address, [product-url] in the Run dialog box and then tap Enter or click OK.
- After that, it will download the program. Wait for the download to finish and then open the launcher to install the program.
- Once the installation process is completed, run [product-code] to perform a full system scan.