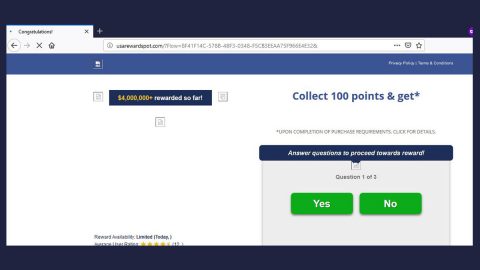If you scroll up or down in the Photos app in Windows 10 it should display the previous or the next image by default. However, if that feature is not enough for you and you want to zoom in or out using the mouse wheel in the Photos app then read on as this post will show you how to do so.
As pointed out early on, there’s a feature in the Photos app where it shows the previous or the next image as you scroll up or down, but if you don’t find that feature useful and you want to get the zoom in or out functionality instead. To use this kind of functionality, it is possible to use the dedicated button in the Photos app or you could also tap the Ctrl button together with the mouse wheel to do the same thing. However, there is a much simpler way to access this functionality without having to multitask on your keyboard and mouse wheel. All you have to do is configure the Photos app to zoom in or out the photos with the help of mouse wheel. Simply follow the instructions below to know how exactly it’s done.
Step 1: Open the Photos app from the Start Menu.
Step 2: After that, click the three-dotted button located at the top-right corner of the Photos app and then select Settings.

Step 3: Next, scroll down to the options until you see the label for Mouse wheel. It should be set to View next or previous item by default but you can modify that so that you can enable the second option for Zoom in or out.

Step 4: Select the “Zoom in and out” option so that you will be able to use the mouse wheel to zoom in or out any image without having to constantly hold down the Ctrl button every time you want to do so.
Note: You should know that if the View next or previous item is selected, you can just pinch-in or out to get to the previous or next image if you’re using a laptop. But if you have selected the Zoom in or out option, you can use the pinch-in or out to zoom out the images the in Photos app.
If you are facing any computer issues that’s been bugging you for some time now such as corrupted registries or slow PC performance, you can try a one-click solution in the form of PC Cleaner Pro. This program is a useful tool that could repair corrupted registries and optimize your PC’s overall performance. Aside from that, it also cleans out your computer for any junk or corrupted files that help you eliminate any unwanted files from your system.
Perform a full system scan using PC Cleaner Pro. To do so, follow the instructions below.
- Turn on your computer. If it’s already on, you have to reboot
- After that, the BIOS screen will be displayed, but if Windows pops up instead, reboot your computer and try again. Once you’re on the BIOS screen, repeat pressing F8, by doing so the Advanced Option shows up.
- To navigate the Advanced Option use the arrow keys and select Safe Mode with Networking then hit
- Windows will now load the SafeMode with Networking.
- Press and hold both R key and Windows key.
- If done correctly, the Windows Run Box will show up.
- Type in explorer http://www.fixmypcfree.com/install/pccleanerpro
A single space must be in between explorer and http. Click OK.
- A dialog box will be displayed by Internet Explorer. Click Run to begin downloading PC Cleaner Pro. The installation will start automatically once a download is done.
- Click OK to launch the program.
- Run the program and click the Click to Start Scan button to perform a full system scan.
- After all the infections are identified, click the FIX ALL