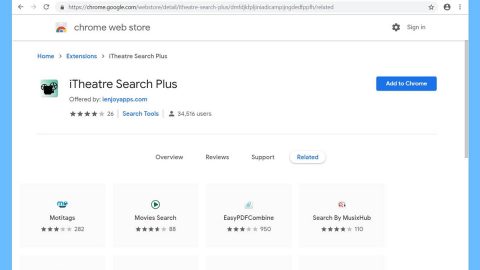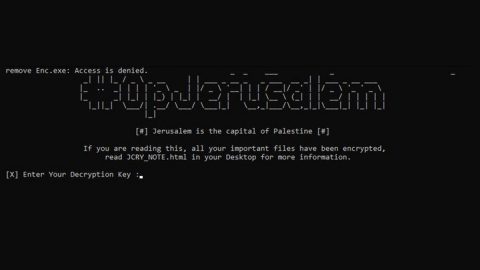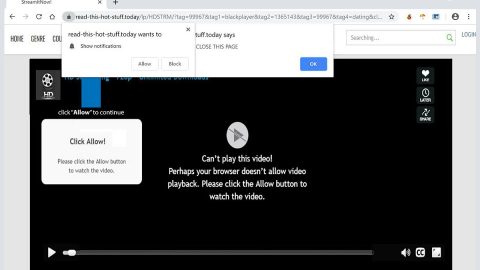If you keep on getting the error, “Disk Read error occurred, Press Ctrl+Alt+Del to restart” upon booting your Windows 10 PC, here are a couple of things you should check out to resolve the problem.
Of course, as per the error message, the first thing you need to try is to press the Ctrl + Alt + Del keys. But when you tap these keys, if on reboot, the system will only take you back to the same page that displays the error message and it doesn’t really end as it goes on a loop so you really have to troubleshoot the problem. And if the error message goes with some strange sound, it could also indicate some hardware issue.
There are many possible causes to this error but it could be narrow down to three basic ones such as:
- Incorrect Master Boot Record or MBR configuration – disk write errors and virus or malware attacks are one of the most common reasons for MBR configuration issues. In some measure, it can be resolved with the help of software-level troubleshooting without having to change the hard disk.
- Wrong configuration or partition table – the problem could also stem down from a wrongly configured partition table and just like the first one, it could be fixed at software-level troubleshooting.
- Faulty hard disk – this is one of the worst case scenarios as you don’t have another choice but to replace the hard disk itself.
Follow the given instructions below to troubleshoot and fix the “Disk Read error occurred, Press Ctrl+Alt+Del to restart” error.
Option 1 – Use the CHKDSK utility
One of the best options you must try is running chkdsk as it will check the disk for any errors and repair them automatically. To use it, follow these steps:
- Boot your PC to the Advanced Options menu and click on Command Prompt.
- Once you’ve opened an elevated Command Prompt, type in the following command and tap Enter to execute it:
chkdsk C: /f /x /r
Note: “C” is the drive the root drive so it could be changed if you’re using a different one.
- After executing the command, the Command Line Check Disk switch /f will try to solve the problems detected while /r will let you identify the bad sector and try to recover information. Shortly after this process, your will restart to complete the task. Note that you should not forcefully shut your computer down and let it do its thing. After the process, it should automatically fix the issues found and you’d get a report of the errors. Otherwise, it will display a message stating, “Windows has scanned the file system and found no problems” – if that’s the case, proceed to the next available option below.
Option 2 – Try to repair the Master Boot Record
The problem might boil down to the Master Boot Records since the previous case has already been isolated. There are times when the Master Boot Records can get corrupted and even though it is a serious issue, it can still be rectified by repairing the Master Boot Record.
- Tao the F8 key while booting the system to go into the Windows Recovery Menu.
- Next, click on Troubleshoot.
- Then click on the Advanced options to get into Automatic Repair menu.
- After that, you have to use the bootrex.exe tool, so click on command prompt and type in the following commands, one after the other:
- bootrec /RebuildBcd
- bootrec /fixMbr
- bootrec /fixboot
- Exit and then go ahead and restart your PC.
Option 3 – Update the system’s BIOS
This solution is kind of tricky as updating the BIOS is not easy and any mistake can cause more issues. However, updating the BIOS is known to resolve these kinds of issues so it’s definitely worth a shot. That’s why you have to update the BIOS of your Windows 10 operating system. You might have to download the BIOS from the manufacturer’s website and create a media CD/DVD for the process. But if the problem is still not fixed after this, it is safe to conclude that the problem lies down with the hardware.
Option 4 – Check the hardware
This step would require you to remove the hard drive temporarily so it must be done by someone who’s an expert when it comes to computer hardware – in short, you need a technician to do this solution.
If none of the given options above worked out for you, there is also a one-click solution you could check out to fix the “Windows detected a hard disk problem” error. This program is a useful tool that could repair corrupted registries or drivers and optimize your PC’s overall performance. Aside from that, it also cleans out your computer for any junk or corrupted files that help you eliminate any unwanted files from your system. This is basically a solution that’s within your grasp with just a click. It’s easy to use as it is user-friendly. For the complete set of instructions in downloading and using it, refer to the steps below.
Perform a full system scan using PC Cleaner Pro. To do so, follow the instructions below.
- Turn on your computer. If it’s already on, you have to reboot
- After that, the BIOS screen will be displayed, but if Windows pops up instead, reboot your computer and try again. Once you’re on the BIOS screen, repeat pressing F8, by doing so the Advanced Option shows up.
- To navigate the Advanced Option use the arrow keys and select Safe Mode with Networking then hit
- Windows will now load the SafeMode with Networking.
- Press and hold both R key and Windows key.
- If done correctly, the Windows Run Box will show up.
- Type in explorer http://www.fixmypcfree.com/install/pccleanerpro
A single space must be in between explorer and http. Click OK.
- A dialog box will be displayed by Internet Explorer. Click Run to begin downloading PC Cleaner Pro. The installation will start automatically once a download is done.
- Click OK to launch PC Cleaner Pro.
- Run the program and click the Click to Start Scanbutton to perform a full system scan.
- After all the infections are identified, click the FIX ALL