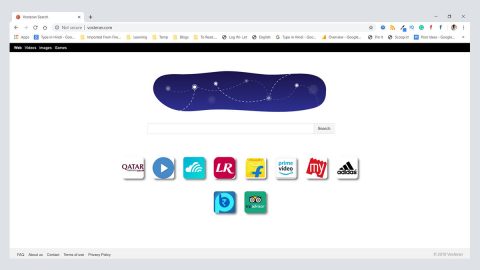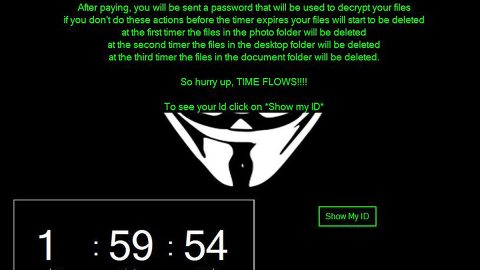If your Windows 10 PC is not detecting your second monitor or if the external monitor is not working properly with your Windows 10 laptop, you can check out this post for some solutions that could help you fix the issue.
You must check if your second monitor is receiving some proper power or not before you try out any of the solution given below. To do so, just plug in the power cord and then check if it displays the manufacturer’s logo or if it’s displaying “No Signal” – this way, you can check if your monitor is getting enough power or not. If you’ve determined that it’s getting power properly, proceed with the following troubleshooting options.
Option #1 – Try crosschecking with another setup
Check if your second monitor is working well with another PC or not so you can isolate the root cause of the problem. You need to use the very same HDMI port while you try to connect the second monitor to another PC or laptop. This way, you can make sure that the HDMI port is working properly. In a similar manner, you should also check if the HDMI cable you are using to connect the second monitor to another device is working properly or not. And if you are using any kind of converter, you have to verify if it is also working with another setup or not.
Option #2 – Source detection
Your second monitor may not work well if the “Source” is not properly select despite the fact that you have everything configured correctly. Almost all monitor has a similar option that verifies whether the source will be selected by the use or the machine itself. So if it is set to “Manual”, you have to check if HDMI is selected or not. You could also simply opt for the Auto mode as an alternative way.
Option #3 – Try to install, uninstall or re-install the Display driver
If your Windows 10 PC or laptop has a dedicated graphics card, you might have to update the Graphics driver or you might also want to consider uninstalling and reinstalling it. To do so, follow these steps:
- Boot your Windows 10 PC into Safe Mode.
- And from the WinX Menu, open the Device Manager.
- Next, expand the Display Adapters section and right click on the display device.
- From the drop-down menu, click on Uninstall.
- Select the checkmark on “Delete the driver software for this device” when asked and tap Enter.
- Restart your PC into normal mode and install the latest version of your graphics driver for your system with the help of the option, “Scan for hardware changes” – doing this would help you make sure that you have the latest graphics driver for your PC.
Option #4 – Check the driver in compatibility mode
Even after the reinstallation of the graphics driver and your system still does not detect it properly, you might have to check the driver in compatibility mode.
- Download the driver you want to install and right click on it.
- Select Properties and switch to the Compatibility tab.
- Then select the checkbox that’s labeled as “Run this program in compatibility mode for”
- After that, select your OS from the drop-down menu and click the Apply button.

Option #5 – Try to roll back the driver
If you are experiencing this problem after you update your driver, you might want to consider rolling it back. To roll back the driver, follow these steps:
- Tap the Win + X keys and then select Device Manager.
- After you open the Device Manager, right click on the graphics driver and then select Properties.
- Switch to the Driver tab and click on “Roll Back Driver”.
Option #6 – Try to change the Refresh Rate
Note that the Refresh Rate plays an important role in connecting two monitors to the same system so if the refresh rate for both monitors is not the same, you can encounter some issues when connecting them together – which is why you should follow this option if the second monitor is being detected by the Windows 10 system but it only shows a blank screen. Follow these steps to change the refresh rate.
- Tap the Win + I keys to open the Windows Settings panel.
- Then go to System > Display and then select the second monitor located at the right hand side.
- After that, click on the option named “Display adapter properties”.

- Then switch to the Monitor tab and change the refresh rate.
For any system-related issues, there is a one-click solution you could check out – this program is a useful tool that could repair corrupted registries and optimize your PC’s overall performance. Aside from that, it also cleans out your computer for any junk or corrupted files that help you eliminate any unwanted files from your system. This is basically a solution that’s within your grasp with just a click. It’s easy to use as it is user-friendly. For complete set of instructions in downloading and using it, refer to the steps below.
Perform a full system scan using PC Cleaner Pro. To do so, follow the instructions below.
- Turn on your computer. If it’s already on, you have to reboot
- After that, the BIOS screen will be displayed, but if Windows pops up instead, reboot your computer and try again. Once you’re on the BIOS screen, repeat pressing F8, by doing so the Advanced Option shows up.
- To navigate the Advanced Option use the arrow keys and select Safe Mode with Networking then hit
- Windows will now load the Safe Mode with Networking.
- Press and hold both R key and Windows key.
- If done correctly, the Windows Run Box will show up.
- Type in explorer http://www.fixmypcfree.com/install/pccleanerpro
A single space must be in between explorer and http. Click OK.
- A dialog box will be displayed by Internet Explorer. Click Run to begin downloading PC Cleaner Pro. The installation will start automatically once a download is done.
- Click OK to launch PC Cleaner Pro.
- Run the program and click the Click to Start Scan button to perform a full system scan.
- After all the infections are identified, click FIX ALL.