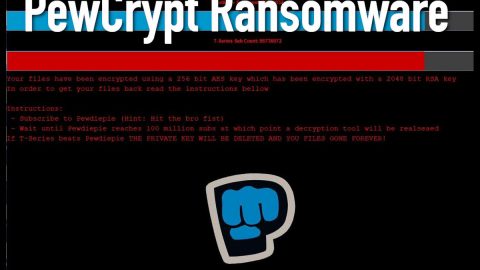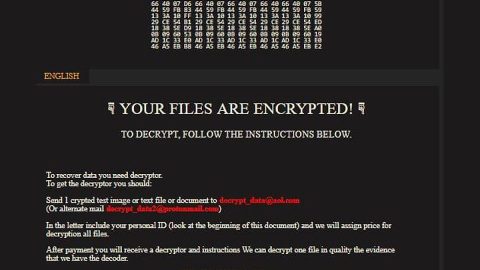This post will show you what to do is you see a yellow exclamatory sign on the Network icon in the system tray and when you receive an error message stating, “Windows could not automatically detect this network’s proxy settings”. Restarting the router may solve the problem but not most of the time – so in such instances, you have to further troubleshoot the problem to fix it – to do so, refer to the following solutions given below.
Solution #1 – Check the proxy server settings

This is one of the best options you could try for this issue because obviously the issue mainly occurs die to an incorrect proxy server. To get started, follow these steps:
- Tap Win + R keys to open Run.
- Type in inetcpl.cpl and tap Enter or click OK to open Internet Properties. Alternatively, you could also look for Internet Options in the Taskbar search box or in Cortana.
- Once you’ve opened Internet Properties, switch to the Connections tab. From there, you will see a button labeled as “LAN settings” – click on it to proceed.
- Next, you have to make sure that the option “Use a proxy server for your LAN” is not checked. If it’s checked, you have to uncheck it and save the changes you’ve made.
Option #2 – Check the Proxy settings in the Windows Settings
You have to check the proxy settings if you usually use a manual proxy. To check it, refer to these steps:
- Tap Win + I keys to open the panel for Windows Settings.
- Once you’re in Windows Settings, proceed to Network & Internet and then to Proxy.
- Ensure that the proxy settings are entered correctly which is located on your right-hand side.
- You can also disable the manual proxy and only enabled the option “Automatically detect settings”.
Option #3 – Enable obtain DNS server address automatically
You usually encounter this problem every time you use a direct Ethernet connection or use the Ethernet cable through a Wi-Fi router. So if you have not enabled the option “Obtain DNS server address automatically” then it’s no wonder you are getting this error message.
- Tap the Win + R keys to open Run.
- Type in ncpa.cpl and tap Enter to open Network Connections.
- From there, you will see Ethernet and other connected network names. Right click on it and select Properties and then select Internet Protocol Version 4 (TCP/IPv4).
- After that, click on Properties where you can check if the “Obtain DNS server address automatically” option is selected or not. If it isn’t selected, select it as well as the option “Obtain an IP address automatically”.

Note: This option only works when you are using an Ethernet cable through a Wi-Fi router, otherwise, this solution won’t work for you.
Option #4 – Restart the network adapter
Since all computers have network adapters which help users in getting internet connected you can restart your PC’s network adapter and then see if it works or not. To do that, follow these steps:
- Tap Win + R keys to open Run.
- And then type in ncpa.cpl and tap Enter.
- Right-click on the connected network name and choose Disable.
- Leave it disabled for a minute, after that, right click on the same network again and select Enable.
Option #5 – Scan your computer with antivirus
Adware and malware can sometimes automatically enable the proxy server settings or make some changes internally. So if your PC is infected with an adware or malware, that’s probably why you’re getting an error when you try to connect to the internet. You have to scan your PC with a reliable and trusted antivirus program such as SpyRemover Pro.
Option #6 – Install or update network driver
- Tap the Win + R keys to launch Run.
- Type in devmgmt.msc into the box and tap Enter or click OK to open the Device Manager.
- After that, a list of device drivers will be displayed. If you see a red or yellow sign that shows up against the driver, right-click on the driver’s name and select “Update Driver Software”. And if you find any “Unknown device”, you need to update it as well.
- Select the “Search automatically for updated driver software” option and then follow the instructions to complete the process.
Option #7 – Try resetting your internet settings
You might be able to fix the issue if you try to reset your Internet Explorer settings since it will remove any additional changes made by either the user or the system itself.
- Tap the Win + R keys to launch Run.
- Type in inetcpl.cpl and press Enter.
- Go to the Advanced tab and click the Reset button.
- On the next window that appears, click on the Reset button again.
- Finally, restart your PC and check if you now have a valid internet connection or not.
Option #8 – Disable your antivirus, VPN, or firewall software temporarily
You might want to try disabling your antivirus, VPN or firewall software temporarily if you have recently installed any of these programs as it might be the reason why you’re having problems with your internet connection – at times these kinds of programs can interfere with incoming and outgoing connections. To disable any of these temporarily and see if the problem’s fixed.
Option #9 – Reset TCP/IP
If the problem due to some corruption, resetting the TCP/IP can help fix your connection.
- Pull up an elevated Command Prompt.
- Execute this command: netsh int ip reset resettcpip.txt
- Lastly, restart your PC to complete the task.
Option #10 – Try using the Network Troubleshooter
Since the Windows Settings panel comes with a troubleshooter, you can utilize that one to resolve various internet issues. To use the troubleshooter, follow these steps:
- Tap the Win + I keys to open the Windows Settings panel.
- Proceed to Update & Security and then to Troubleshoot.
- Click on Internet Connections located on your right-hand side.
- Afterwards, click on the “Run the troubleshooter” button and then follow the next screen instructions to continue.

If none of the solutions given above worked out for you, there is a one-click solution you could check out. This program is a useful tool that could repair corrupted registries and optimize your PC’s overall performance. Aside from that, it also cleans out your computer for any junk or corrupted files that help you eliminate any unwanted files from your system. This is basically a solution that’s within your grasp with just a click. It’s easy to use as it is user-friendly. For a complete set of instructions in downloading and using it, refer to the steps below.
Perform a full system scan using PC Cleaner Pro. To do so, follow the instructions below.
- Turn on your computer. If it’s already on, you have to reboot
- After that, the BIOS screen will be displayed, but if Windows pops up instead, reboot your computer and try again. Once you’re on the BIOS screen, repeat pressing F8, by doing so the Advanced Option shows up.
- To navigate the Advanced Option use the arrow keys and select Safe Mode with Networking then hit
- Windows will now load the SafeMode with Networking.
- Press and hold both R key and Windows key.
- If done correctly, the Windows Run Box will show up.
- Type in explorer http://www.fixmypcfree.com/install/pccleanerpro
A single space must be in between explorer and http. Click OK.
- A dialog box will be displayed by Internet Explorer. Click Run to begin downloading PC Cleaner Pro. The installation will start automatically once a download is done.
- Click OK to launch PC Cleaner Pro.
- Run the program and click the Click to Start Scan button to perform a full system scan.
- After all the infections are identified, click FIX ALL.