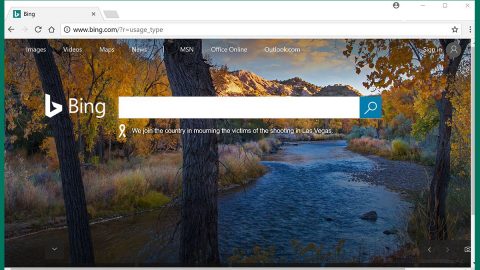When trying to load a webpage or opening a website in the Chrome browser, users usually see an error message stating, “Waiting for proxy tunnel”. In most cases, users can resolve the problem with simply a tweak or making a few adjustments in the Chrome settings. However, in some situations, tweaking and adjusting Chrome doesn’t always work and that regardless of any website users try to open, Chrome will only display the error message “Waiting for proxy tunnel” and after a minute or two, the page will only take too long to load up. If you are one of the users who constantly face this problem, then here are a couple of options you must try to fix the error in your Google Chrome browser on Windows 10.
But before you go on to the options below, you should first check if the error is only in Chrome and not with other browsers as well. To do so, you have to restart Chrome and check if the web page or the site you are trying to access loads without any problem. After that, open other browsers like Microsoft Edge or Mozilla Firefox and then check if the sites you are trying to access in Chrome, loads just fine in these aforementioned browsers – and if they do, then start looking into the problem.
Open an incognito window and check if the problem persists. And while in incognito mode, when you try to visit a site and it only returns a “404 not found error”, you have to clear Chrome’s browsing data and then check if you still get the same error message. If it is of no help, you can check out the suggestions below.
Option #1 – Get a valid IPv6 connection or disable IPv6. On the Networking tab, you should see the option for the Properties of connections in the Network Connections folder. It has been noticed that users get this error because of some change in the IP preference from IPv4 to IPv6. So if the IPv6 address is the one assigned to your PC, it will try IPv6 first even though it’s only an automatically assigned address without a valid gateway. Then it will try IPv4 once the connection has timed out but if it has a valid connection, the web page will you’re trying to access will be displayed.
Option #2 – Open the Google Chrome browser and click on the visible dots, the icon for Menu. From the list of options shown under the menu “Customize and control Google Chrome”, choose Settings. After doing so, a new tab will be opened.
Scroll down to the bottom of the following page until you see the Advanced option with a down arrow. Then click on the option to expand its menu of options.

In there, locate the System section. Once you’ve found it, select the option, “Open Proxy Settings” which will open a new popup window of Internet properties that displays a couple of tabs in it – click on the Connections tab – usually, this tab by default, opens first.

From there, click on the button for “LAN settings” and after that, a window will be displayed. Unmark the option “Automatically detected settings” and then click on OK.

Go back to the previous window and click on Apply and then OK to save the changes. After that, you should now be able to open any websites without getting the “Waiting for proxy tunnel” error.
For other computer problems, such as corrupted registries or slow PC performance, you can try a one-click solution known as PC Cleaner Pro. This program is a useful tool that could repair corrupted registries and optimize your PC’s overall performance. Aside from that, it also cleans out your computer for any junk or corrupted files that help you eliminate any unwanted files from your system.
Perform a full system scan using PC Cleaner Pro. To do so, follow the instructions below.
- Turn on your computer. If it’s already on, you have to reboot
- After that, the BIOS screen will be displayed, but if Windows pops up instead, reboot your computer and try again. Once you’re on the BIOS screen, repeat pressing F8, by doing so the Advanced Option shows up.
- To navigate the Advanced Option use the arrow keys and select Safe Mode with Networking then hit
- Windows will now load the SafeMode with Networking.
- Press and hold both R key and Windows key.
- If done correctly, the Windows Run Box will show up.
- Type in explorer http://www.fixmypcfree.com/install/pccleanerpro
A single space must be in between explorer and http. Click OK.
- A dialog box will be displayed by Internet Explorer. Click Run to begin downloading PC Cleaner Pro. Installation will start automatically once download is done.
- Click OK to launch the program.
- Run the program and click the Click to Start Scan button to perform a full system scan.
- After all the infections are identified, click FIX ALL.