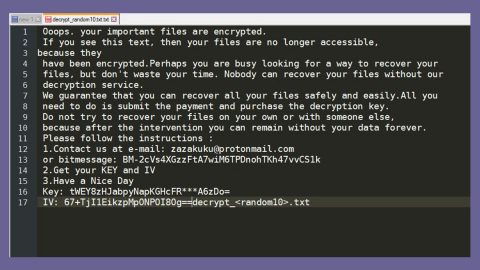With the new Windows 10 v1709, Mixed Reality was introduced that combines the thrill of virtual reality mixed with augmented reality in gaming and streaming. This feature was made possible courtesy of the advancements in computer vision, improvements in graphical processing power, input systems and enhanced display technology. You can access this feature from the Settings section but if you can find this setting, you can just add it yourself. Continue reading this post as it will also show you how to hide the Mixed Reality settings from your Settings page.
This post will show you how to enable, disable, uninstall or reinstall the new Windows Mixed Reality setting as well as how to connect the Desktop Microphone correctly in Windows 10 so that you can get the best experience that Mixed Reality has to offer.
First things first, you have to check if your PC supports Mixed Reality. If it does then you should see the Mixed Reality setting on the Settings page. However if your PC does not support this feature, there is a registry hack you can try that will help you get it. Even so, keep in mind that if your PC does not really support Windows Mixed Reality, you might not be able to open it in Settings which has the following options:
- Audio and speech
- Environment
- Head display
- Uninstall
If you really don’t have this feature in your PC, follow this registry hack so you can have it.
- Tap Win + R keys to launch Run andvtype in regedit and then click OK or simply tap Enter to open the Registry Editor.
- After opening the Registry Editor, navigate to the following address:
HKEY_CURRENT_USER\Software\Microsoft\Windows\CurrentVersion\Holographic
- Right click on the Holographic (folder) key and the select “New” and click on the DWORD (32-bit) Value.
- Next, assign the value FirstRunSucceeded to the key and then tap Enter.
- Double click on the entry you just created and modify its value from 0 to 1. And if the DWORD already exist, then simply change the value to 1.
- When you’re done, click OK and open the Settings app again. From there you should see the setting for Mixed Reality which is added adjacently to the section of “Update & Security”.

You should now be able to explore its options which you can also click to explore the settings you can customize now. But once again, your PC has to support Mixed Reality firsthand to be able to explore settings.
Take note that by default, if Windows 10 is able to identify whether your PC supports the Windows Mixed Reality feature, it will set the value of FirstRunSucceeded to 1 or else it will be set to 0 instead.
The next instructions below will show you how to connect the Desktop Microphone to the Windows Mixed Reality. Whenever you connect it, the audio will be set to go to your headset but if you are using headphones instead of a headset with a microphone, you will most likely want to continue with desktop mic connected to your computer. To do so, follow the steps below:
- Launch the Mixed Reality Portal app on your Windows 10 PC.
- Select Settings and then in the side menu, select Audio and speech.
- After that, toggle the switch for “When I wear my headset, switch the headset mic to off”.
- And if you like to calibrate headset display, you can select “Headset Display” from Settings then switch to the right side of the panel where you can make two modifications such as:
- The quality of the visuals
- Calibration
- The latter option is actually more interesting than the first one. Simply drag the slider to your desired position.
If you find that Windows Mixed Reality is not working properly or if you just want to free up some space on your disk, you can simply uninstall Mixed Reality. Uninstalling this program would also get rid of some related information. However, the preinstalled Mixed Reality apps will remain as it is on your PC. To uninstall Mixed Reality, follow the steps below but before you do you have to disconnect your headset and close the Mixed Reality Portal. After you do follow these steps:
- Open Mixed Reality.
- Go to the Uninstall tab.
- Click on the Uninstall button.
And to reinstall Windows Mixed Reality, simply go to Start and proceed to Mixed Reality Portal and then choose Run setup.
If you are currently experiencing computer problems such as slow computer performance and other system issues, there is a one-click solution program you can check out. This program is called PC Cleaner Pro which is a useful PC Optimization tool that helps you repair any corrupted registries and at the same time optimize your computer’s overall performance. Aside from that, it also cleans out your computer for any junk or corrupted files that help you eliminate any unwanted files from your system. It is a trusted tool if you can use if you want to sort your Registry out.
Perform a full system scan using PC Cleaner Pro. To do so, follow the instructions below.
- Turn on your computer. If it’s already on, you have to reboot
- After that, the BIOSscreen will be displayed, but if Windows pops up instead, reboot your computer and try again. Once you’re on the BIOS screen, repeat pressing F8, by doing so the Advanced Option shows up.
- To navigate the Advanced Optionuse the arrow keys and select Safe Mode with Networking then hit
- Windows will now load the SafeMode with Networking.
- Press and hold both R key and Windows key.
- If done correctly, the Windows Run Boxwill show up.
- Type in explorer http://www.fixmypcfree.com/install/pccleanerpro
A single space must be in between explorer and http. Click OK.
- A dialog box will be displayed by Internet Explorer. Click Run to begin downloading PC Cleaner Pro. Installation will start automatically once download is done.
- Click OK to launch PC Cleaner Pro.
- Run the program and click the Click to Start Scanbutton to perform a full system scan.
- After all the infections are identified, click FIX ALL.