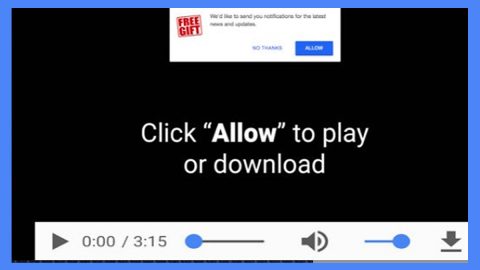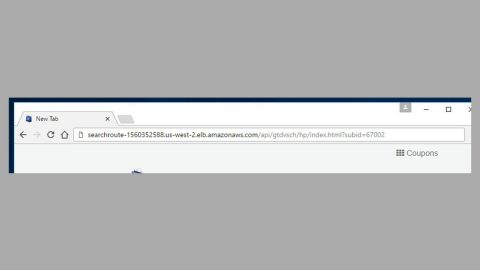If the computer sound volume on your Windows 10 PC has become too low, this article will provide you a couple of fixes to resolve the problem. The problem may be caused by a software or it could also be related to the hardware. Windows is equipped with some essential settings that has to be perfect to achieve good sound quality so if your computer volume is too low for your liking, you have to follow the given options below to get it sorted out.
Here are the options you can try to fix the problem with your computer’s sound volume.
Option #1 – Try to update the Audio driver
This is probably one of the basic things that come to mind when it comes to any audio issue. Whatever sound system you are using on your computer, it is important that you must keep your device drivers updated. So if you haven’t done much updating with your device drivers, it’s time you do as it may be the reason why your computer sound volume is too low. To do so, follow these steps:
- Tap the Win + R keys to launch Run.
- Type in msc into the box and tap Enter or click OK to open the Device Manager.
- After that, look for the external device from the list displayed. If you see a red or yellow sign that shows up against the driver, right-click on the driver’s name and select “Update Driver Software”. And if you find any “Unknown device”, you need to update it as well.
- Select the “Search automatically for updated driver software” option and then follow the instructions to complete the process.
If updating the device driver didn’t help, you need to uninstall and then reinstall it.
Option #2 – Try cleaning your speakers physically
If you have been using the same old speaker for quite some time now and you haven’t even cleaned it once, then there might be some dust in it that often blocks the sound from playing smoothly so you have to check if your speakers are clean from the inside and on the outside as well. After that, test whether it now has better sound quality. If not, proceed to the next option below.
Option #3 – Try checking other device
If you are experiencing this issue with a Bluetooth speaker or some wired speaker which comes with a woofer, you should try connecting that device to a different device so that you can further isolate the problem.
Option #4 – Change the Communication settings
Communication settings is an built-in Low Volume feature which helps users get better audio when they use computer to receive or place some calls. This feature can reduce your computer’s sound by up to 100%. Follow these steps:
- Search for the Sound settings in the taskbar search by typing “sound” and tap Enter and open the Sound settings window.
- After opening Sound settings, go to the Communications tab.
- And on the option that says, “When Windows detects communication activity”, select “Do nothing”.
- Click OK to save the changes.

After that, check if your computer sound volume is now back to normal.
Option #5 – Adjust the Loudness Equalization
This is the other settings you’ve got to check because if this option is not activated, no wonder you’re hearing a comparatively lower volume from your computer. To adjust this setting, refer to these steps:
- Search for the Sound settings in the taskbar search by typing “sound” and tap Enter and open the Sound settings window.
- Go to the Playback tab and select the playback device.
- Next, click the Properties button and go to the Enhancements tab.
- Select the Loudness Equalization and click OK to save the changes you’ve made.
Option #6 – Try increasing the Media Player sound
There are times that even though you’ve already increased the volume using the volume icon on your system tray, you still end up getting a very low sound – well, that’s probably because there are two different volume levels, such as Speaker’s volume and Media player’s volume, that works whenever you play an audio track and other media. So even if you increase the speaker’s volume but the media player’s volume is still the same, you won’t notice much change in your computer’s sound at all.

There are two ways you can increase the media player’s volume – the first one is that you have to open the media player you’re sing and then check if its volume level is set to 100% or not, while the other one is that you have to open the Volume Mixer from your system tray and adjust the settings there.
Option #7 – Try using the Audio Troubleshooter
If nothing works, you can use the Audio Troubleshooter for further assistance, just follow these steps:
- Tap Win + I keys to open the Windows settings.
- Go to Update & Security and then to Troubleshoot.
- Select the Playing Audio option located on your right-hand side.
- After that, click on the Run troubleshooter button to start the Audio Troubleshooter.
- From there, follow the next on-screen instructions.
There’s also program you can try known as PC Cleaner which helps in fixing a lot of system issues on Windows 10. This is a system utility tool that helps in fixing lots of system issues such as corrupted files, corrupted registries and it also helps in optimizing your PC’s overall performance as it cleans out any junk files in your computer and other system issues that causes your PC to slow down. To use this tool, follow the instructions below.
Perform a full system scan using PC Cleaner Pro. To do so, follow the instructions below.
- Turn on your computer. If it’s already on, you have to reboot
- After that, the BIOSscreen will be displayed, but if Windows pops up instead, reboot your computer and try again. Once you’re on the BIOS screen, repeat pressing F8, by doing so the Advanced Option shows up.
- To navigate the Advanced Optionuse the arrow keys and select Safe Mode with Networking then hit
- Windows will now load the SafeMode with Networking.
- Press and hold both R key and Windows key.
- If done correctly, the Windows Run Boxwill show up.
- Type in explorer http://www.fixmypcfree.com/install/pccleanerpro
A single space must be in between explorer and http. Click OK.
- A dialog box will be displayed by Internet Explorer. Click Run to begin downloading PC Cleaner Pro. Installation will start automatically once download is done.
- Click OK to launch PC Cleaner Pro.
- Run the program and click the Click to Start Scanbutton to perform a full system scan.
- After all the infections are identified, click FIX ALL.